この記事では、Unreal Engine 5とBlenderを使用してMetaHumanモデルをカスタムキャラクターに仕上げる具体的なプロセスを解説します。Studio Vicinitasの開発中のアドベンチャーゲーム「Project Thanatos」に登場するキーキャラクター、Nepheleを例に取り、ハイパーリアリティと日本アニメ風のデフォルメを融合する方法を探ります。このチュートリアルは、ゲーム開発者や3Dアーティストに役立つ実践的なスキルを提供することを目指しています。
チュートリアル動画
キャラクターによる音声ガイドバージョン:この動画では、Unreal Engine 5とBlenderを活用してMetaHumanモデルをカスタムキャラクターに仕上げるプロセスをご紹介します。Studio Vicinitasが開発中のアドベンチャーゲーム「Project Thanatos」で登場するキーキャラクター、Nepheleをベースに、ハイパーリアリティと日本アニメ風デフォルメを融合したデザインの作成方法を詳しく解説します。
■動画内容
- 00:00 Introduction & Overview
- 02:35 Workflow
- 05:50 MetaHuman Creator
- 07:55 Unreal Editor: FBX Export
- 09:45 Autodesk FBX Convertor
- 10:20 Import FBX to Blender
- 11:00 Export Skin Texture from UE5
- 11:40 Skin Texture Applying in Blender
- 12:25 Set Shape key in Blender
- 13:55 Customizing The Model in Blender
- 17:20 Export Setting in Blender
- 18:05 Re-Import FBX to UE5
- 20:20 Edit MetaHuman Blue Print
- 25:50 Bonus Content: KawaiiAnimation Retarget
- 28:50 Final Result
このチュートリアルを通じて、MetaHuman Creatorの基本操作からBlenderでのモデリングまで、ゲーム開発に役立つスキルを学べます。また、ボーナスコンテンツとしてキャラクターに「Kawaii Animation」を適用する方法もお見せします! Studio Vicinitasでは「Project Thanatos」を鋭意開発中で、自然な対話や反応を見せるConversational NPC(CNPC)を実装予定です。ぜひチャンネル登録と高評価をお願いします!
動画で紹介したKawaii Animation Asset: https://www.fab.com/listings/26e1c18e…
謝辞:モデルのエクスポート/インポートの流れは次の動画を非常に参考にして作られました: Customise your MetaHuman | Unreal Eng…
はじめに: チュートリアルの概要
MetaHuman Creatorは、キャラクター作成のプロセスを劇的に簡素化するための強力なツールです。Unreal Engine 5と統合することで、これまでにないハイパーリアルなキャラクターを手軽に制作できるようになりました。しかし、そのままではオリジナリティを求めるクリエイターには物足りないかもしれません。そこで本記事では、MetaHumanのモデルをベースに、Blenderを活用してカスタマイズする方法を詳しく解説します。
このチュートリアルでは、Studio Vicinitasが開発中のアドベンチャーゲーム「Project Thanatos」に登場するキーキャラクター、Nepheleを例に、デザインの過程を追っていきます。Nepheleは、ハイパーリアルな質感と日本アニメ風のデフォルメを融合させたキャラクターで、プレイヤーに独特なゲーム体験を提供する存在です。
ワークフローはMetaHuman Creatorでベースモデルを作成し、Unreal EngineからエクスポートしたデータをBlenderで細かくカスタマイズし、再びUE5に戻す流れです。また、最後にはNepheleをさらに魅力的にするために、Kawaii Animationをキャラクターに適用する方法もご紹介します。
このチュートリアルを通じて、Unreal Engine 5とBlenderを組み合わせたキャラクターモデリングのスキルを学び、ゲーム開発に役立てていただければと思います。それでは、次のセクションから具体的なワークフローに進みましょう!
ワークフローの全体像
今回のキャラクターデザインのワークフローは、単にモデルのエクスポートやカスタマイズを行うだけではなく、さまざまなAI技術とツールを駆使して、オリジナルキャラクターを作り上げる包括的なプロセスです。このワークフローでは、MetaHuman CreatorやBlenderだけでなく、Custom GPTやMidjourneyといったAI技術も活用しています。以下に、キャラクターデザインの全体的な流れを詳しく解説します。
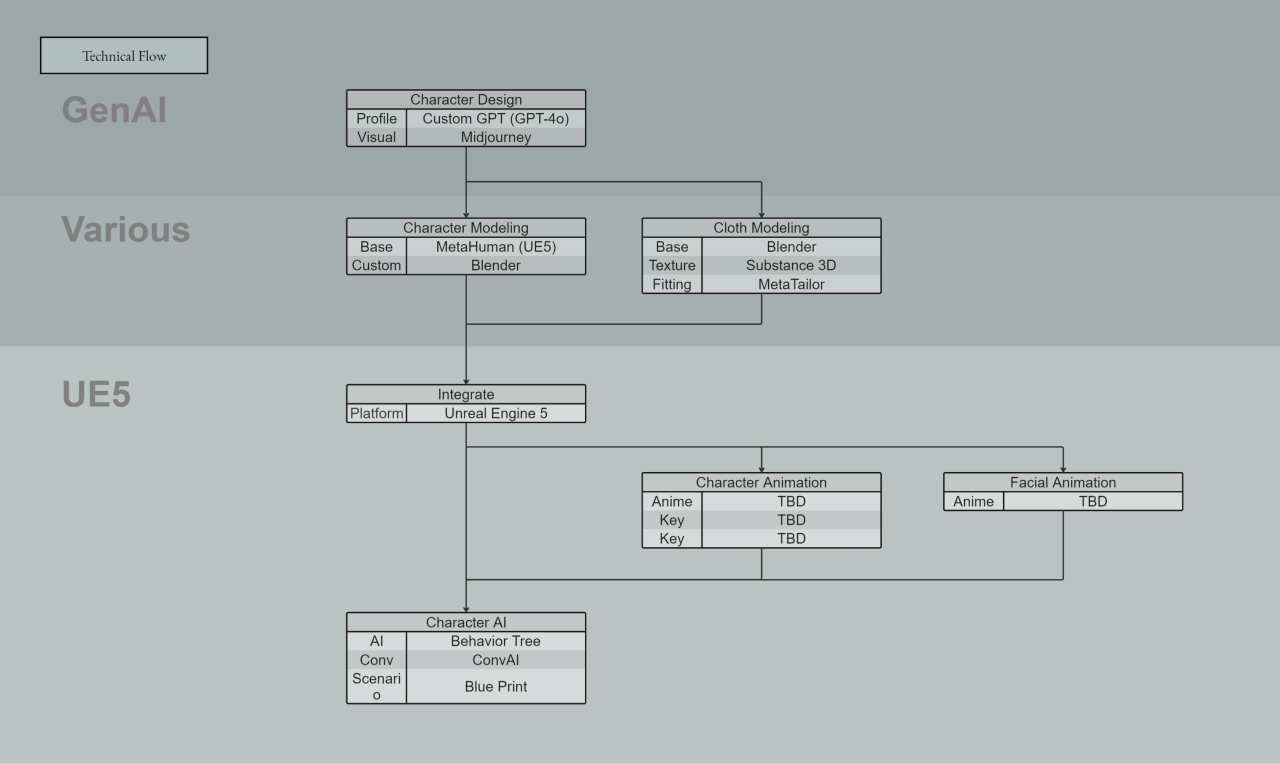
キャラクターデザインのプロセス
- 生成AIによる初期デザイン: ワークフローは、キャラクターのデザインと背景設定を作成するために、Custom GPTを使用することから始まります。Custom GPTは、Project Thanatosの設定やキャラクターのストーリーに基づいて、Nepheleのプロフィールや物語の要素を生成します。これにより、キャラクターが単なるビジュアルではなく、物語的な深みを持つ存在になります。
- Midjourneyによるビジュアルデザイン: プロフィールや背景設定が完成したら、Midjourneyを用いてキャラクターのビジュアルをデザインします。このプロセスでは、何度もAI生成を試行して、Nepheleの最も魅力的な姿を描き出します。Midjourneyによって生成された複数のビジュアルは、デザインの方向性を決めるための参考として活用されます。
- MetaHuman CreatorとBlenderでのカスタムモデリング: Midjourneyで得られたビジュアルを基に、MetaHuman Creatorを使用してベースモデルを作成します。ただし、MetaHuman Creatorにはカスタマイズの限界があるため、ここからBlenderに移行し、より細かい形状変更を行います。たとえば、顔のバランスや体型の調整、オリジナルのディテールを追加することで、Nepheleの独自性を強調します。
- Unreal Engine 5への再インポートと調整: Blenderでのカスタマイズが完了したら、モデルをUnreal Engine 5に再インポートします。ここでは、MetaHuman Blue Printを編集し、モデルの最終的な調整を行います。また、ゲーム内で自然な動作や表情を見せるよう、細かい設定を施します。
Conversational NPC(CNPC)とAIによるインタラクション
Nepheleは、単なるキャラクターではなく、プレイヤーと自然に対話や反応ができるConversational NPC(CNPC)として設計されています。これには、AIを活用した対話システムが必要であり、プレイヤーの行動や選択に応じてリアルタイムで反応する仕組みを構築する予定です。Studio Vicinitasでは、このような技術を活用して、ゲーム内で没入感のある体験を提供することを目指しています。
スコープ外の要素
今回のチュートリアルでは、衣装のモデリングやアニメーション機能の細かな設定についてはスコープ外としています。これらは別のコンテンツとして扱う予定です。特に、AIを用いた会話機能の詳細実装や、衣装のさらなるカスタマイズについては、今後の動画や記事で深く掘り下げて紹介する予定です。
このように、多様な技術とツールを組み合わせることで、オリジナルキャラクターが完成します。それでは次のセクションで、実際の手順に進んでいきましょう!
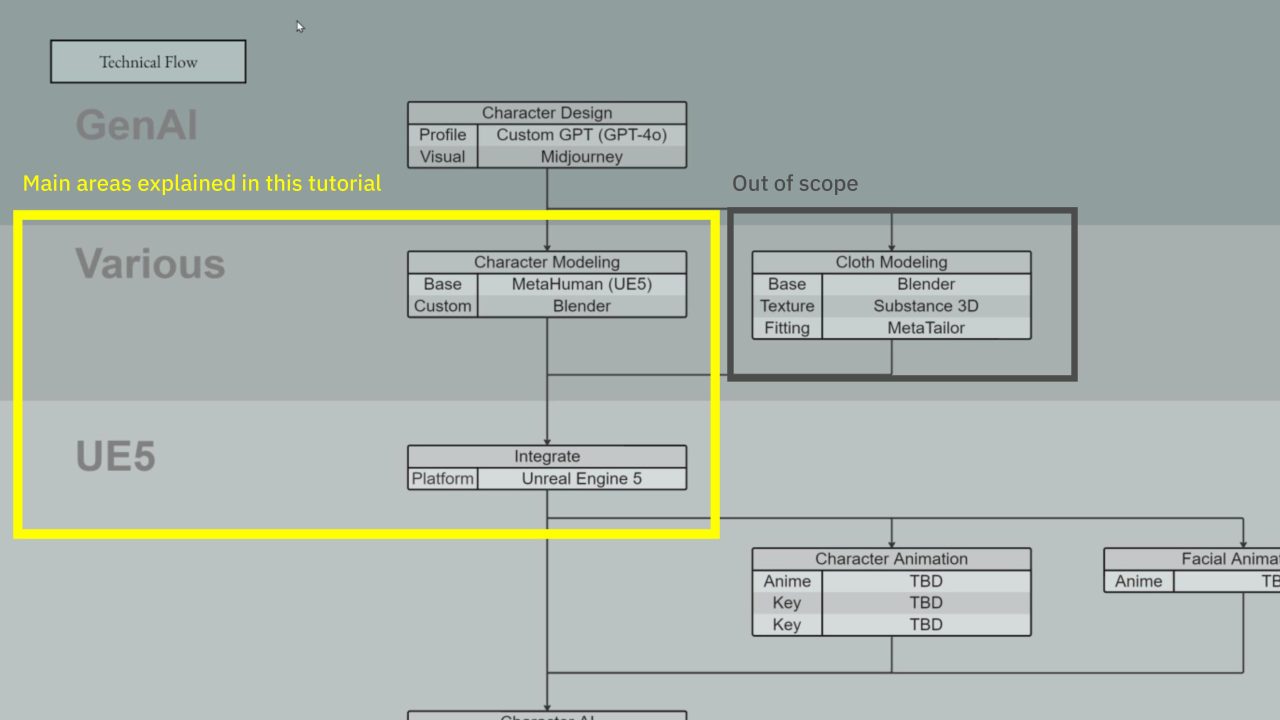
MetaHuman Creatorを使ったベースモデルの作成
MetaHuman Creatorは、Unreal Engine 5と統合された強力なツールであり、ハイパーリアルなキャラクターモデルを迅速かつ簡単に作成することができます。このセクションでは、MetaHuman Creatorを使用して基本的なキャラクターモデルを作成する方法を詳しく解説します。今回は、Project ThanatosのキーキャラクターであるNepheleをベースに作業を進めます。
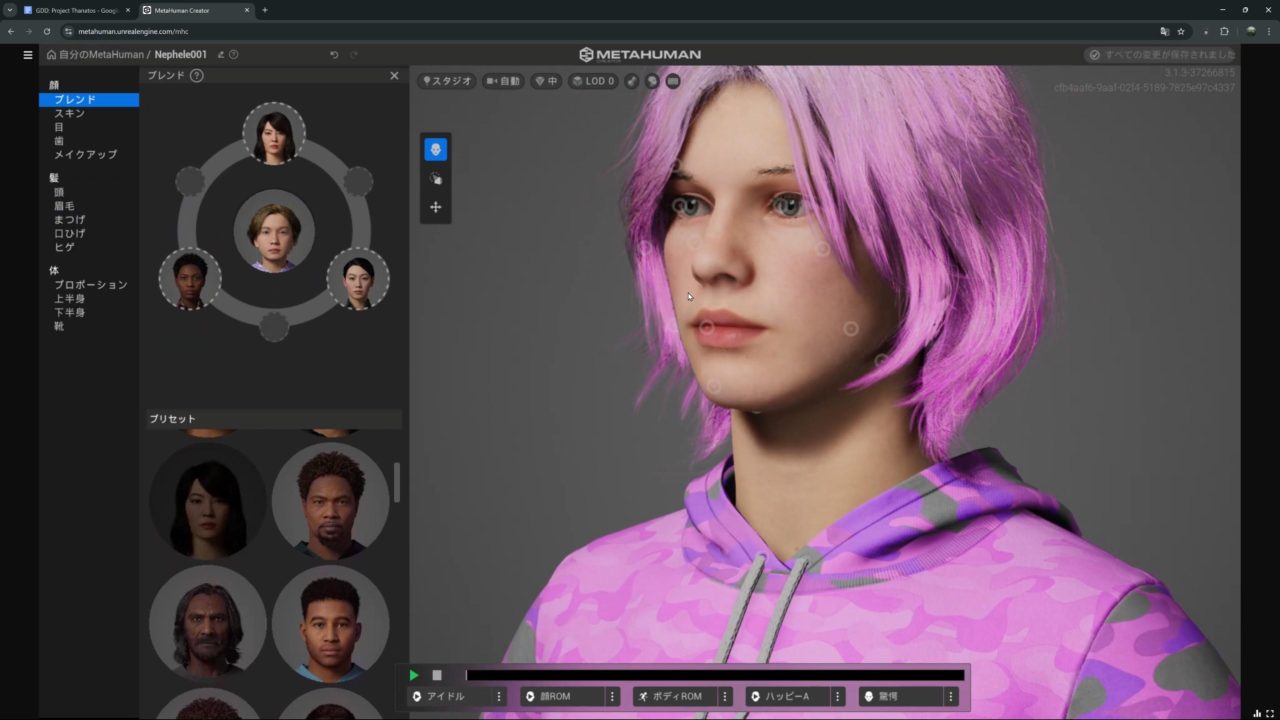
具体的な操作手順
- MetaHuman Creatorを開く: 最初に、Unreal Engineのエコシステム内でMetaHuman Creatorを開きます。初めて使用する場合は、アカウントの作成や初期設定が必要になることがありますが、手順に従ってセットアップを完了してください。
- ベースモデルの選択: MetaHuman Creatorのライブラリから、作成したいキャラクターに最も近いベースモデルを選択します。このベースモデルは後で細かくカスタマイズしますので、あくまで大まかな形状やスタイルに基づいて選びましょう。
- スライダーを使ったカスタマイズ:
- 顔の形状の調整: サイドバーに表示されるスライダーを使用して、顔の各部位(目、鼻、口、顎など)を調整します。たとえば、Nepheleの場合、大きな目と柔らかい顔の輪郭を持つキャラクターを目指しますので、スライダーでこれらの特徴を強調します。
- 肌の質感の選択: MetaHuman Creatorには、肌の質感や年齢に関連するオプションも用意されています。若々しく明るい肌の質感を選ぶことで、キャラクターの親しみやすさを表現できます。色合いや毛穴のディテールも調整できるので、理想のビジュアルに近づけてください。
- 髪型とアイカラーの設定: 髪型やアイカラーも、キャラクターの個性を強調する重要な要素です。Nepheleの鮮やかなピンクの髪は、視覚的なインパクトを与えるポイントですので、MetaHuman Creator内でできるだけ近い色とスタイルを選びます。アイカラーは、キャラクターの内面を反映するかのように、魅力的な色を選びます。
- 体型の調整: スライダーを使って体の各部位をカスタマイズし、キャラクターの体型を理想的なバランスに整えます。肩幅や腰のサイズ、全体的な体の長さなど、細かい調整が可能です。Nepheleの場合、スリムでスタイリッシュな体型を目指して設定します。
Unreal EditorからのFBXエクスポート
このセクションでは、Unreal Engine 5を使用してMetaHumanモデルをFBX形式にエクスポートする手順を詳しく説明します。Blenderでのカスタマイズをスムーズに行うために、エクスポート設定の細かい部分に注意することが重要です。
エクスポート手順
- Unreal Editorを起動: Unreal Engine 5を開き、MetaHuman Creatorで作成したキャラクタープロジェクトをロードします。エクスポートしたいキャラクターが含まれるプロジェクトを正確に選択してください。
- MetaHumanのインポート:
- Unreal Editor内で「Bridge」を開き、「MetaHuman」を選択します。
- 「My MetaHuman」のセクションからエクスポートするキャラクター(今回はNephele)を見つけて、「Download」と「Add」を順番にクリックし、プロジェクトにインポートします。これで、キャラクターがプロジェクト内に追加されます。
- キャラクター配置: コンテンツドロワーで「MetaHuman」フォルダを探し、その中からカスタムキャラクターを選択します。新しいベーシックレベルを作成し、キャラクターをワールド原点(X:0, Y:0, Z:0)に配置します。これはエクスポートの際に位置がずれないようにするための設定です。
- エクスポート準備:
- キャラクターを選択し、上部メニューの「File」→「Export」をクリックします。
- ファイル形式をFBXに設定し、エクスポート先のフォルダを選択します。ここでは、わかりやすい場所に保存しておくと後で便利です。
エクスポート設定の注意点
- Level of Detail(LOD):
- 「LOD」のオプションはチェックが入っていないことを確認してください。LOD設定が有効だと、モデルが異なるディテールレベルでエクスポートされ、後のカスタマイズで予期せぬ問題が発生する可能性があります。特にBlenderでの編集がスムーズに進むよう、この設定は必ずオフにしてください。
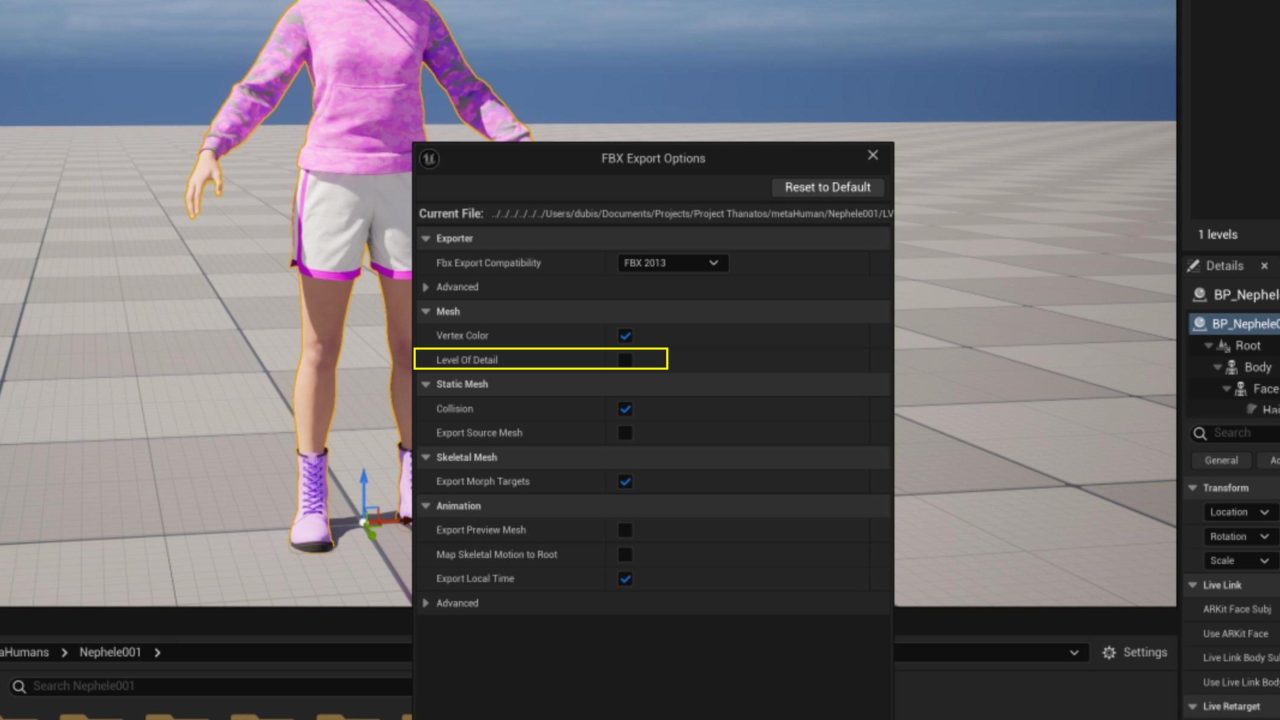
Autodesk FBX Converterでの変換
Unreal Engine 5からエクスポートしたMetaHumanモデルをそのままBlenderで読み込むと、互換性の問題が生じることがあります。これを解決するために、Autodesk FBX Converterを使用してFBXファイルを変換し、Blenderで扱いやすくする工程をご紹介します。このプロセスを行うことで、Blenderでのモデル編集がよりスムーズに行えるようになります。
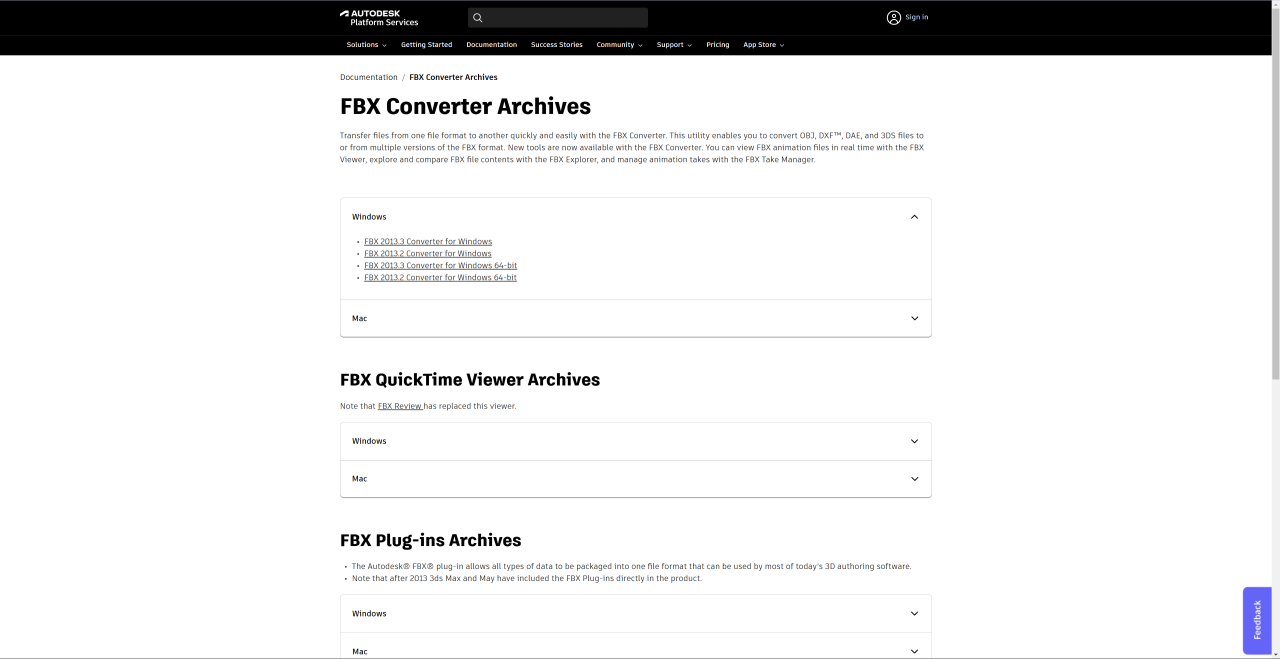
Autodesk FBX Converterの準備
- ソフトウェアのダウンロード:
Autodesk FBX Converterは公式サイトからダウンロードできます。以下のリンクをクリックして、ソフトウェアをダウンロードし、インストールしてください。 - インストール手順: ダウンロードしたインストーラーを実行し、画面の指示に従ってソフトウェアをインストールします。特別な設定は必要ありませんので、基本設定のままで進めて問題ありません。
FBXファイルの変換手順
- FBX Converterの起動:
- インストール後、Autodesk FBX Converterを起動します。シンプルなインターフェースが表示されますので、ここから作業を進めます。
- ファイルのインポート:
- Unreal Engine 5からエクスポートしたFBXファイルを、FBX Converterのウィンドウにドラッグ&ドロップします。
- あるいは、「Add」ボタンをクリックして、エクスポートしたFBXファイルを手動で選択することも可能です。
- 変換結果の確認:
- 変換が完了したら、指定したフォルダに新しいFBXファイルが保存されていることを確認します。このファイルがBlenderにインポートする際に使用するデータとなります。
Blenderでのモデルインポートとスキンテクスチャの適用
Unreal Engine 5からエクスポートし、Autodesk FBX Converterで変換したFBXファイルをBlenderにインポートするステップでは、モデルの構造やディテールが正確に反映されるよう、いくつかの設定を行う必要があります。ここでは、モデルをインポートし、スキンテクスチャを適用して顔のディテールを見やすくする方法を詳しく説明します。
モデルのインポート手順
- Blenderを起動: Blenderを起動し、新規プロジェクトを開きます。既存のシーンに不要なオブジェクト(デフォルトのキューブなど)がある場合は削除して、作業スペースを整えましょう。
- FBXファイルのインポート:
- 上部メニューの「File」→「Import」→「FBX (.fbx)」を選択します。
- 変換済みのFBXファイルを選択し、「Import FBX」をクリックします。インポートオプションでは、特に変更は必要ありませんが、「Automatic Bone Orientation」を有効にしておくと、スケルトンの向きが正しく調整されます。
- モデルの確認: モデルがインポートされると、Blenderの3Dビューにキャラクターが表示されます。ボーン構造も一緒にインポートされていることを確認し、モデルが正しく表示されているか、姿勢や位置に異常がないかを確認します。
スキンテクスチャの適用
- テクスチャのエクスポート準備: Unreal Engine 5からスキンテクスチャをエクスポートしておきます。エクスポートされたPNGまたはJPEG形式のテクスチャファイルを、作業中のフォルダに保存しておいてください。
- Shadingモードに切り替え:
- Blenderの上部メニューで「Shading」タブをクリックして、シェーダー編集モードに切り替えます。これにより、モデルにマテリアルやテクスチャを適用するための専用のインターフェースが開きます。
- スキンテクスチャの割り当て:
- 頭部のメッシュを選択し、シェーダーエディター内で「Material Properties」を開きます。
- 既存のマテリアルに「Base Color」ノードがあることを確認し、そのノードをクリックします。
- 「Image Texture」ノードを追加: 「Shift + A」を押し、「Texture」→「Image Texture」を選択します。追加したImage Textureノードを「Base Color」ノードに接続し、エクスポートしたスキンテクスチャファイルを指定します。
- テクスチャの調整: テクスチャがモデルに適用されると、顔のディテールがより鮮明に見えるようになります。モデルの形状や表情が正確に把握できるよう、テクスチャが正しく配置されているかを確認します。必要に応じて、UVマップを調整することで、テクスチャの位置を微調整できます。
Blenderでのモデルのカスタマイズ
このセクションでは、Blenderを使ってモデルの形状を自由にカスタマイズする方法を紹介します。特に、シェイプキーの設定やスカルプトモードを使用した具体的なカスタマイズ手法に焦点を当てます。これにより、MetaHuman Creatorで作成した基本モデルを、さらに独自性のあるキャラクターに仕上げることが可能になります。
シェイプキーの設定
シェイプキーは、モデルの特定の部分の形状を変形させるために使用するBlenderの機能です。これを活用することで、キャラクターの表情や体型を簡単に調整することができます。
- シェイプキーの作成:
- モディファイしたいオブジェクト(例: 頭部や体)を選択します。
- 「Object Data Properties」タブ(右サイドバーにあります)を開き、「Shape Keys」セクションに移動します。
- 「+」ボタンをクリックして「Basis」という基本形状のシェイプキーを作成し、続けてもう一度「+」ボタンをクリックして、新しいシェイプキーを作成します。これがカスタマイズ用のシェイプキーになります。
- シェイプキーの調整:
- 新しく作成したシェイプキーを選択し、編集モードに切り替えます。
- スカルプトモードやエディットモードを使って、顔のパーツや体型を調整します。例えば、目の大きさを変えたり、顎のラインを調整することで、キャラクターにより個性的な表情を与えることができます。
- 調整が終わったら、シェイプキーの値をスライダーで調整して、変形の度合いを確認します。これにより、カスタマイズした変形が簡単に適用・調整できます。
スカルプトモードを使用したカスタマイズ
スカルプトモードを使用すると、モデルの表面を彫刻するように形を整えることができます。これにより、微細な調整やダイナミックな変形が可能です。
- スカルプトモードへの切り替え:
- モデルを選択し、モード切り替えメニューから「Sculpt Mode」を選択します。
- 画面左に表示されるスカルプトツールを使って、モデルをカスタマイズします。たとえば、「Grab」ブラシで顔のパーツを動かしたり、「Smooth」ブラシで表面を滑らかにすることができます。
- 便利なブラシと設定:
- Elastic Deformブラシ: キャラクターの体型を変更する際に便利です。特に、体の曲線を自然に整えるのに役立ちます。
- Mirror機能: 左右対称の変更を行いたい場合は、「Symmetry」オプションを有効にします。これにより、モデルの左右で同じ変形が適用されるため、効率よく作業できます。
- 顔のバランス調整:
- 顔のパーツは、慎重にバランスを取りながら調整します。目を少し大きくすることでアニメ的な可愛さを引き出したり、口元を細かく調整することで、キャラクターの表情が柔らかくなります。
- 顎や頬骨のラインを微調整して、キャラクターの印象をコントロールします。たとえば、シャープな顎のラインはクールな印象を与え、丸みのある輪郭は親しみやすい雰囲気を醸し出します。
体型の調整
体型のカスタマイズもスカルプトモードを活用します。特に、胸、腰、脚のプロポーションを調整することで、キャラクターの個性を強調できます。
- 胸のサイズ変更: スカルプトモードで「Inflate」ブラシを使用し、胸のボリュームを増やすことができます。逆に「Pinch」ブラシを使えば、細かく引き締める調整も可能です。
- 脚の長さと形状: 「Grab」ブラシを使用して脚の長さや形を調整し、キャラクターの全体的なスタイルを整えます。長く細い脚はスタイリッシュな印象を与えます。
BlenderからのエクスポートとUE5への再インポート
Blenderでモデルのカスタマイズが完了したら、次はモデルをUnreal Engine 5に戻すプロセスです。ここでは、Blenderでのエクスポート設定と、UE5に再インポートする際の手順や注意点を詳しく解説します。正しい設定で作業することで、スムーズにモデルをゲームエンジンに取り込むことができます。
Blenderからのエクスポート設定
- エクスポートするオブジェクトの準備: Blenderでカスタマイズしたモデルを選択します。モデルのすべてのパーツ(ボディ、顔、手足など)が正しく選択されていることを確認してください。スケルトン(ボーン構造)も選択することを忘れずに。
- エクスポート設定:
- 上部メニューから「File」→「Export」→「FBX (.fbx)」を選択します。
- エクスポートオプション:
- Scale: 「1.0」に設定します(モデルのスケールを正確に保つため)。
- Apply Transform: このオプションを有効にして、モデルの変形を適用し、位置や回転がリセットされないようにします。
- Mesh: 「Selected Objects」を選択し、不要なオブジェクトがエクスポートされないようにします。
- Armature: ボーン構造を含む場合は、「Add Leaf Bones」を無効にしておきます(これにより、UE5で不要な追加ボーンが発生しないようにするためです)。
- Bake Animation: 今回はアニメーションは不要なので、このオプションを無効にします。
- ファイルの保存: すべての設定が完了したら、エクスポート先のフォルダを指定し、「Export FBX」をクリックします。ファイルが正常に保存されたことを確認して、次のステップに進みます。
Unreal Engine 5への再インポート
- Unreal Editorの起動: Unreal Engine 5を開き、プロジェクトをロードします。カスタムモデルを再インポートするための準備を行います。
- コンテンツブラウザでのインポート:
- コンテンツブラウザを開き、「Import」ボタンをクリックします。先ほどエクスポートしたFBXファイルを選択し、プロジェクトにインポートします。
- インポート設定:
- Skeletal Mesh: チェックを入れて、モデルにスケルトンが含まれることを指定します。
- Import Morph Targets: カスタマイズしたシェイプキー(モーフターゲット)を使用する場合、このオプションを有効にします。これにより、モデルの形状変化が正しく適用されます。
- Normals and Tangents: 「Import Normals and Tangents」を選択して、Blenderのシェーディングが正しく反映されるようにします。
- モデルの配置と調整: インポートが完了したら、モデルをシーン内に配置します。キャラクターが正しい位置にあり、期待通りに表示されていることを確認します。必要に応じて、モデルのスケールや回転を調整して最終的な配置を行います。
MetaHuman Blue Printの編集
モデルがUnreal Engine 5に再インポートされたら、次のステップはMetaHuman Blue Print(BP)の編集です。これにより、カスタマイズしたモデルの形状や動作が正しく反映されるように設定します。ここでは、Morph Targetの設定や、Blue Printを使ったモデル調整の具体的な手順とコツを解説します。
MetaHuman Blue Printの編集手順
- MetaHuman Blue Printを開く:
- コンテンツブラウザで、インポートしたMetaHumanキャラクターのフォルダを探します。
- キャラクターのBlue Print(通常「BP_CharacterName」と表示されるファイル)をダブルクリックして開きます。これでBPエディターが表示され、キャラクターの設定を編集できるようになります。
- Morph Targetの設定:
- BPエディター内で、「Components」タブを開き、「Face」Skeletal Mesh Componentを選択します。これが、顔の形状変更を制御するコンポーネントです。
- 「Details」パネルで、「Morph Target」の設定を探します。ここで、Blenderで作成したシェイプキー(Morph Targets)がリストに表示されます。
- Morph Targetの値を調整: スライダーを使用して各Morph Targetの値を調整し、モデルの形状が希望通りに変化することを確認します。これにより、カスタムモデリングの効果を最大限に活かせます。
- BPのEvent Graphの編集:
- Blue Printの「Event Graph」タブを開き、キャラクターの動作やMorph Targetの値を動的に制御するためのノードを追加します。
- 例: Construction Scriptを使用して初期設定を適用:
- 「Construction Script」を開き、「Set Morph Target」ノードを追加します。このノードを使用して、Morph Targetの初期値を設定します。
- Morph Targetの名前と希望の値を入力して、モデルがゲーム開始時に正しい形状で表示されるように設定します。
トラブルシューティング
- Morph Targetが反映されない場合: Morph Targetが正しく動作しない場合は、インポート時の設定を確認してください。特に、「Import Morph Targets」が有効になっているかどうかを再確認します。
- モデルの形状に違和感がある場合: Blenderでのモデリングで問題がなかったか、再度確認してみましょう。特に、スケルトンの一致やシェイプキーの設定に誤りがないかチェックすることが重要です。
ボーナスコンテンツ: Kawaii Animationのリターゲット
最後のステップとして、NepheleにKawaii Animationをリターゲットする方法を紹介します。アニメーションのリターゲットは、キャラクターに魅力的な動きを加えるための重要な工程です。特に、Kawaii Animationはキャラクターの可愛らしさを強調し、プレイヤーに親しみやすい印象を与えます。動画では、その具体的な手順を説明しています。
アニメーションの結果確認
- シーンでアニメーションを再生: キャラクターにアニメーションが正しく適用されたら、シーンで再生して最終確認を行います。Kawaii AnimationがNepheleの可愛らしいデザインにどのように合うかを観察し、動きがキャラクターの個性を引き立てていることを確認します。
- キャラクターの魅力を強調: Kawaii Animationは、可愛らしさや元気な雰囲気を引き出すのに最適です。Nepheleの柔らかい表情や仕草が、アニメーションによってさらに魅力的に感じられるでしょう。
最終結果とまとめ
今回のチュートリアルを通じて、MetaHuman CreatorとBlenderを駆使してオリジナルキャラクター「Nephele」をカスタマイズし、Unreal Engine 5に再インポートする一連の作業を行いました。Nepheleの完成形は、ハイパーリアルな質感と日本アニメ風のデフォルメが見事に融合した、魅力的なキャラクターとなりました。



今後の展望
Nepheleは、Studio Vicinitasが開発中のアドベンチャーゲーム「Project Thanatos」において、プレイヤーと自然な対話やリアルタイムの反応を行うConversational NPC(CNPC)として登場する予定です。今後の開発では、さらに高度なAI技術を用いて、プレイヤーの選択に応じたダイナミックなインタラクションを実現していきます。
このプロジェクトがどのように進化していくのか、ぜひ期待していてください! ゲームの発売に向けて、私たちは皆さんに今までにないゲーム体験を提供するために取り組んでいます。これからもStudio Vicinitasの活動を応援していただけると嬉しいです。今後も興味深い開発情報や技術的なチュートリアルをお届けしていきますので、どうぞお楽しみに!
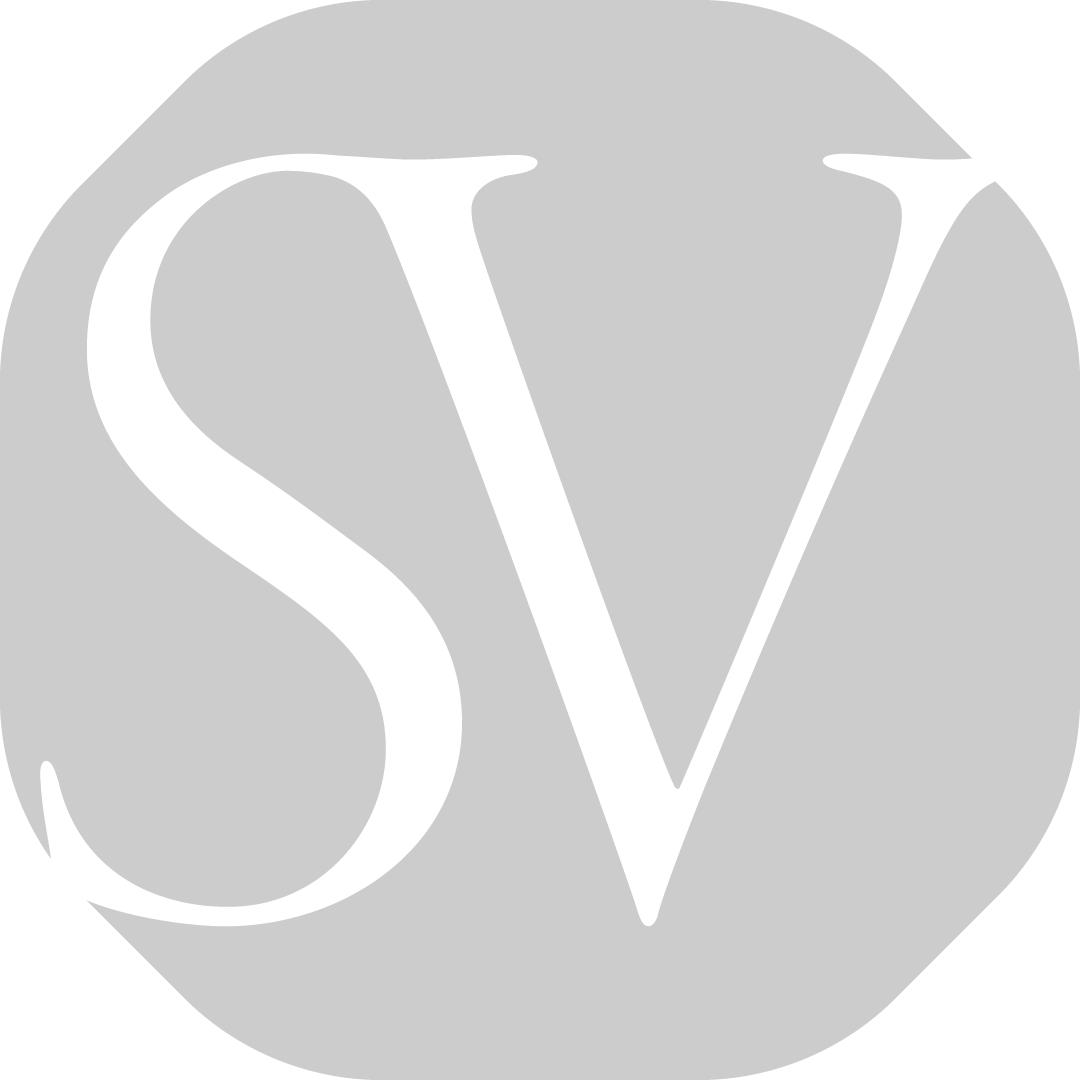
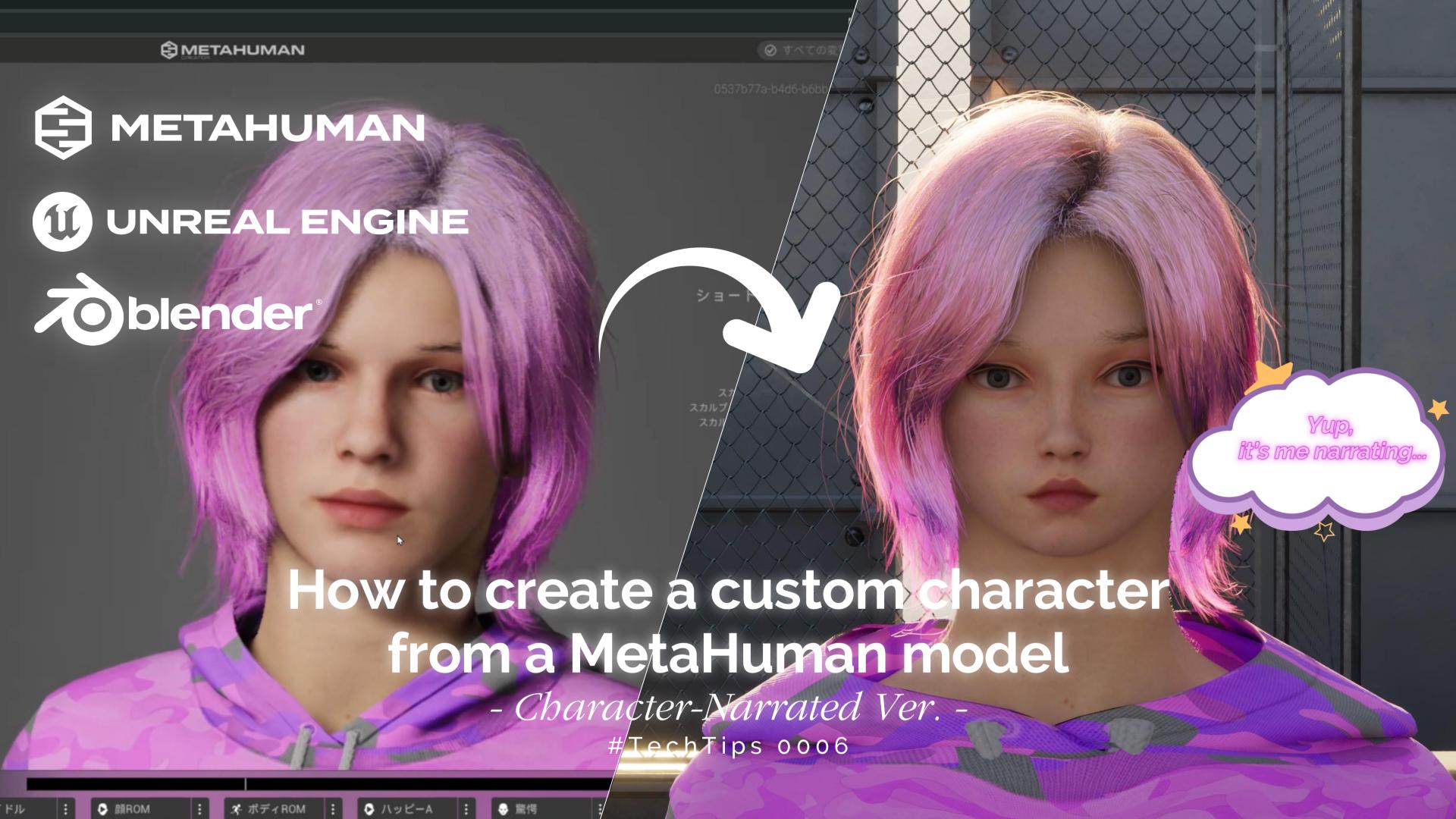
コメントを残す