ARCHICADで立・断面図や3Dビュー上で別フロアにガンガン、コピーペーストして、平面図を見たら配置したと思っていたフロアに表示されなかった、、というときのための入力要素を位置を変えずに別フロアに再リンクするTipsをご紹介します。
立体上でコピーペーストしたオブジェクトは、通常別フロアに再リンクされない。
立体的にコピーペーストしたオブジェクトは、通常別フロアに再リンクされない。
これは何を言っているかと言いますと、例えば、階段要素で説明してみます。
例えば階段を作って、上の階にコピーしていくとき、図のように、平面図ではなく、3Dビューや断面図上で操作することがありますよね。
ARCHICADの場合、平面図上で、一つずつフロアを切り替えてコピーペーストすると、コピーしたときの平面(FL)からの距離に自動的に再リンクされますが(例えば、1FL±0に配置したオブジェクトをコピー、上のフロア上でペーストしたら、ちゃんと2FL±0に再リンクして配置される)、
断面図や立面図、3Dビューといった、上下階が連続して表示されるビューの上でコピーペーストを行うと、フロアは再リンクされません。元のフロアにリンクされたままとなっているので、平面図で確認しようとしてもコピー先の階に現れず、なんで?となってしまいます。
これを回避するための2つの方法を紹介します。
立体上でコピーペーストしたオブジェクトをフロアに再リンクする2通りの方法
コピーしたオブジェクトをフロアに再リンクする方法は2通りあります。
方法①:連続コピー(Ctrl+U)で複製配列する場合
1つ目の方法です。こちらは、Ctrl+Uで連続コピーするときに使えます。
「Ctrl+U」で開くダイアログの中に、「高度によるホームフロア設定」というチェックボックスがあるので、これにあらかじめチェックを入れれば、自動的に再リンクした状態で配置してくれます。
高層建物の階段など、複数階に一気にコピーするときなどに向いています。
方法②:マニュアルで配置した場合。「配置フロアを再リンク」コマンドで再リンク可能です。
2つ目の方法は、コピーしてしまった後で、再リンクする方法です。
「配置フロアを再リンク」というコマンドを使います。
編集>設定変更>「配置フロアを再リンク」からダイアログを開けますので、そこで任意のフロアに再リンク可能です。
これで再リンクすれば、コピーした後で、要素の絶対位置を変えずに、配置フロアのみを再リンクしたい!というときにも対応できます。
知っておくとけっこう便利な機能です♪
ショートカットを設定しておくとさらに便利!
この「配置フロアを再リンク」コマンドですが、すこし階層が深めのところに隠れているので、ショートカットを設定しておくと便利です。
ショートカットの設定は、オプション>作業環境>キーボードショートカット から行えます。
僕は、「Ctrl+Shift+F」で登録しています!!
よく使うコマンドはその都度、作業の合間に面倒がらずショートカット化しておくと、後々の作業効率につながっていきます。(コレ重要)
以上、「【ARCHICAD】入力要素を位置を変えずに別フロアに再リンクする方法」でした。ちょっとしたTipsですが、お役に立てれば幸いです。
ARCHIACDは建築学生の課題製作~大規模建築物の実務設計までカバーしている、かなり多機能・重装備のソフトです。
別の記事で習熟度別に関連書籍を紹介していますので、そちらもご覧ください♪
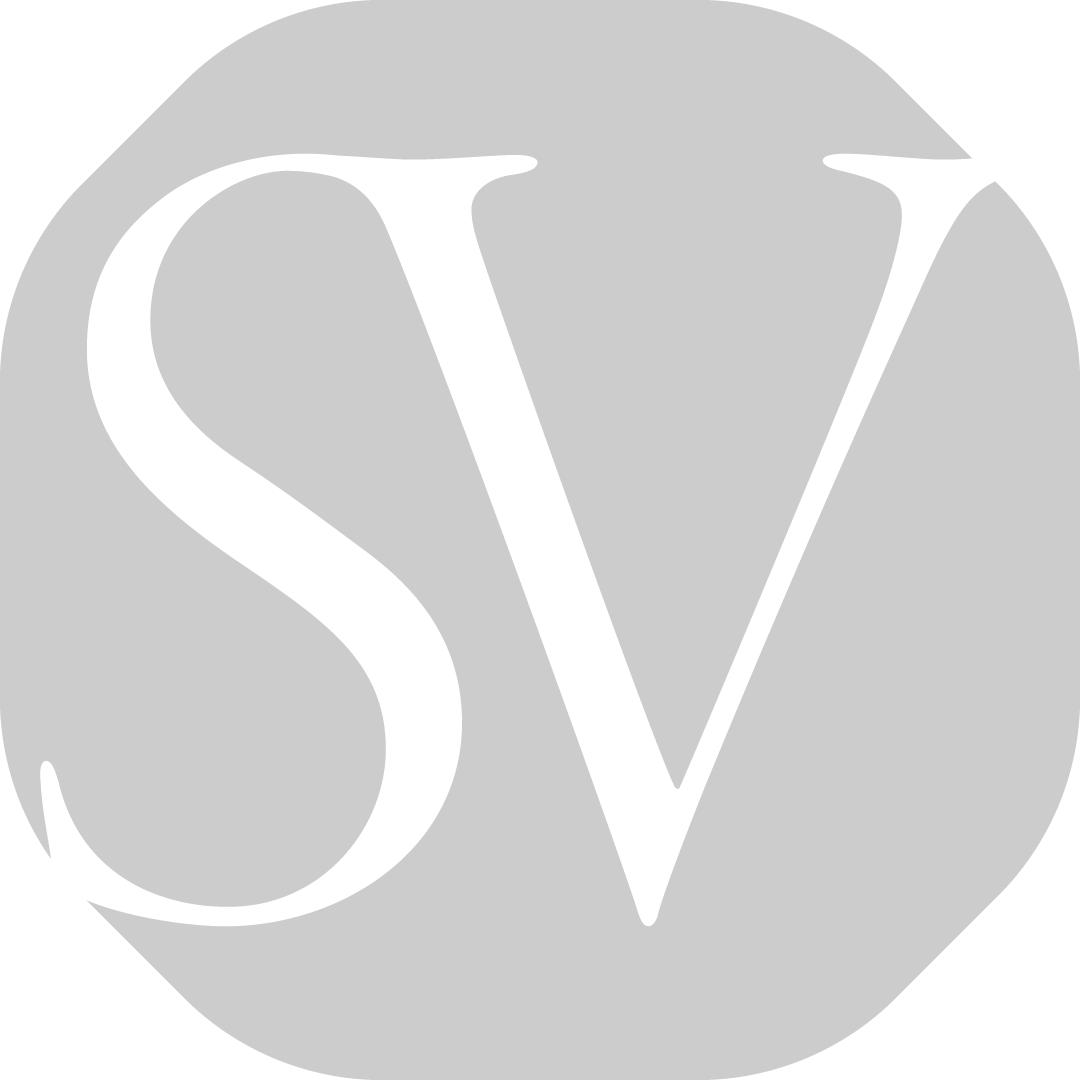
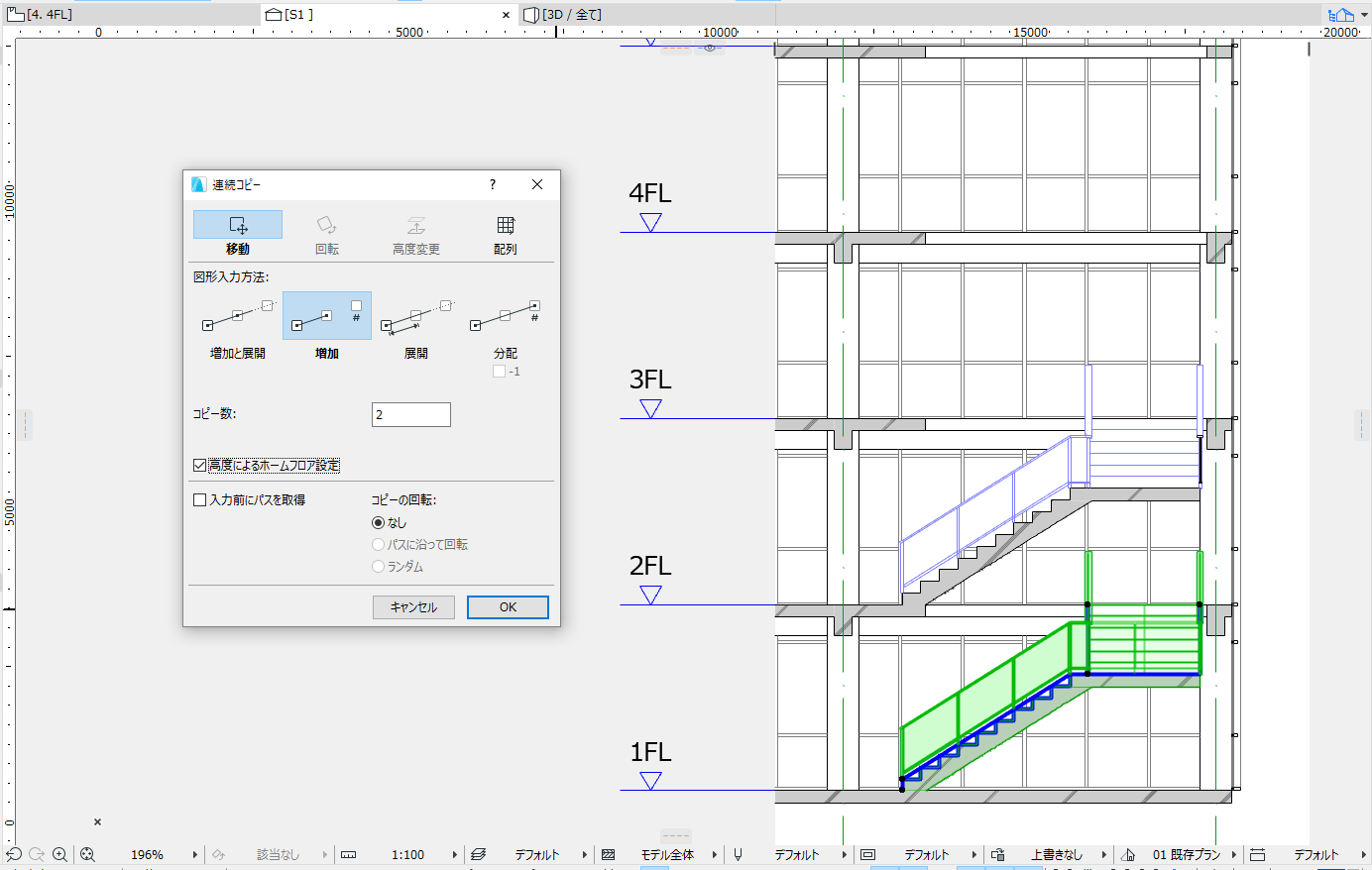
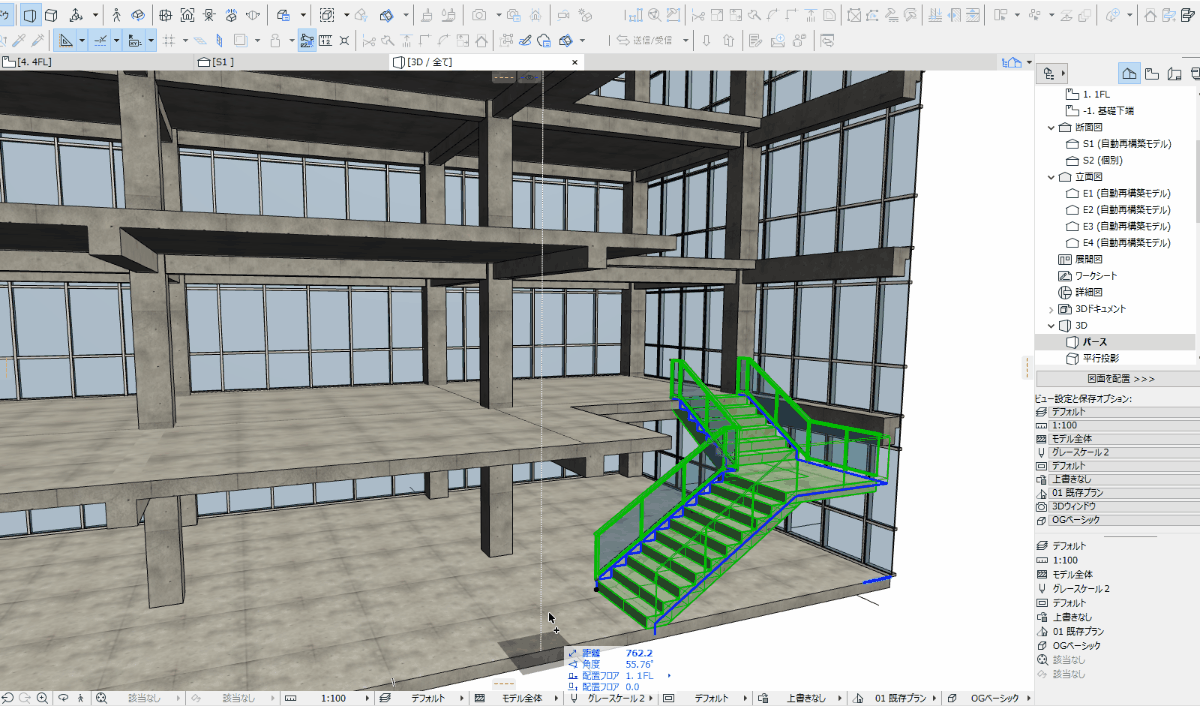
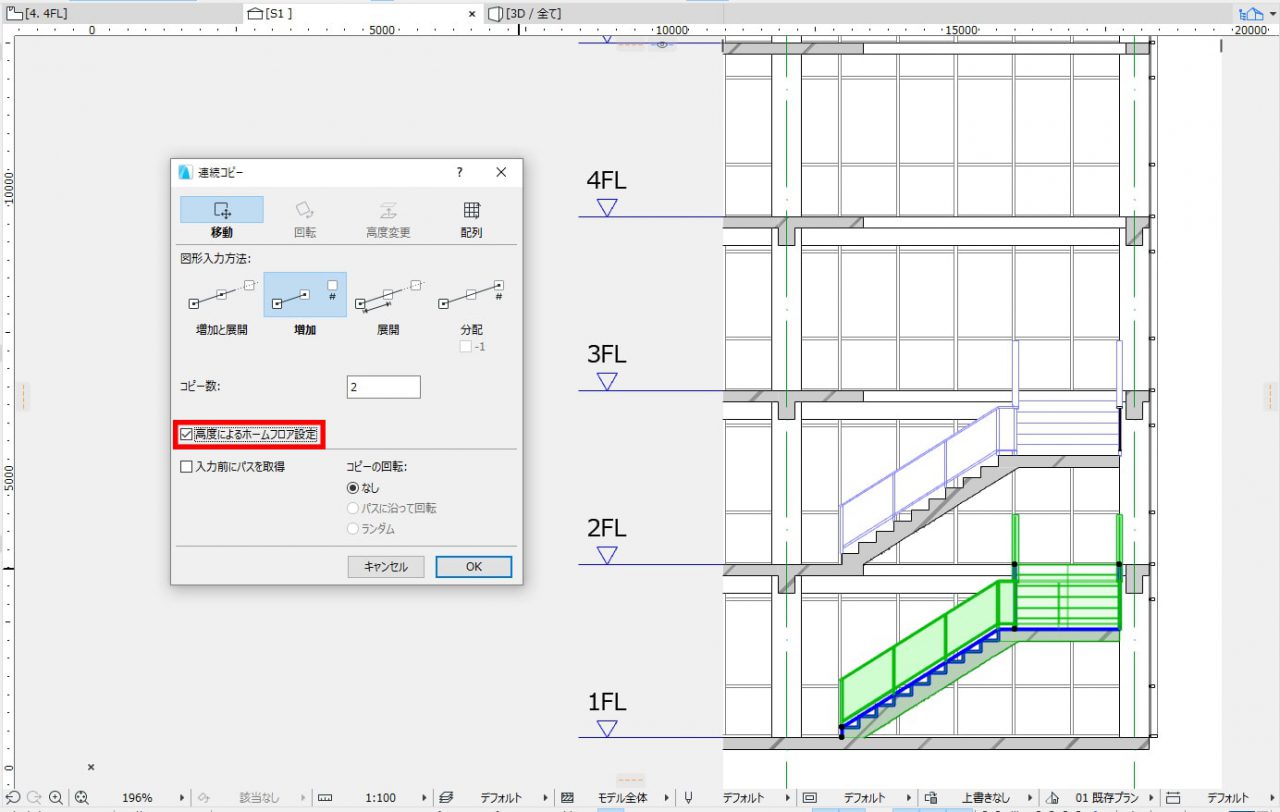
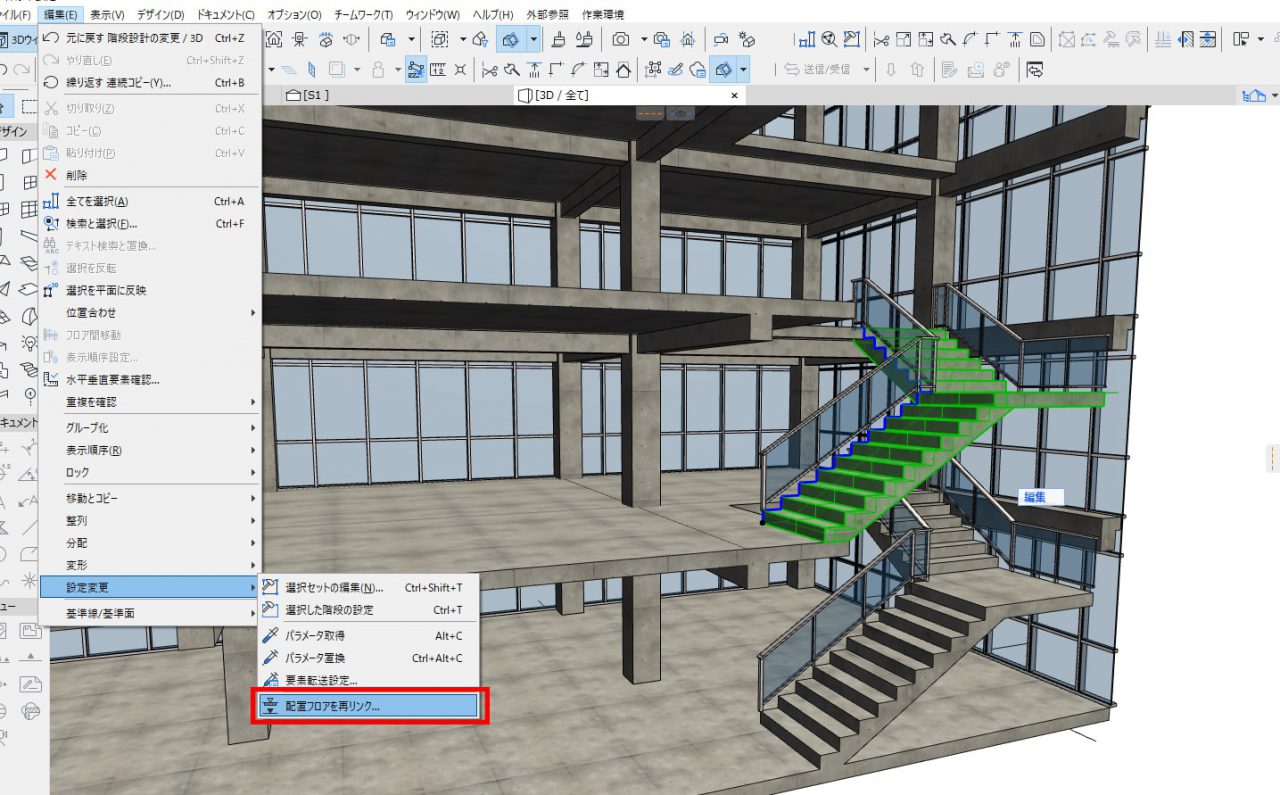
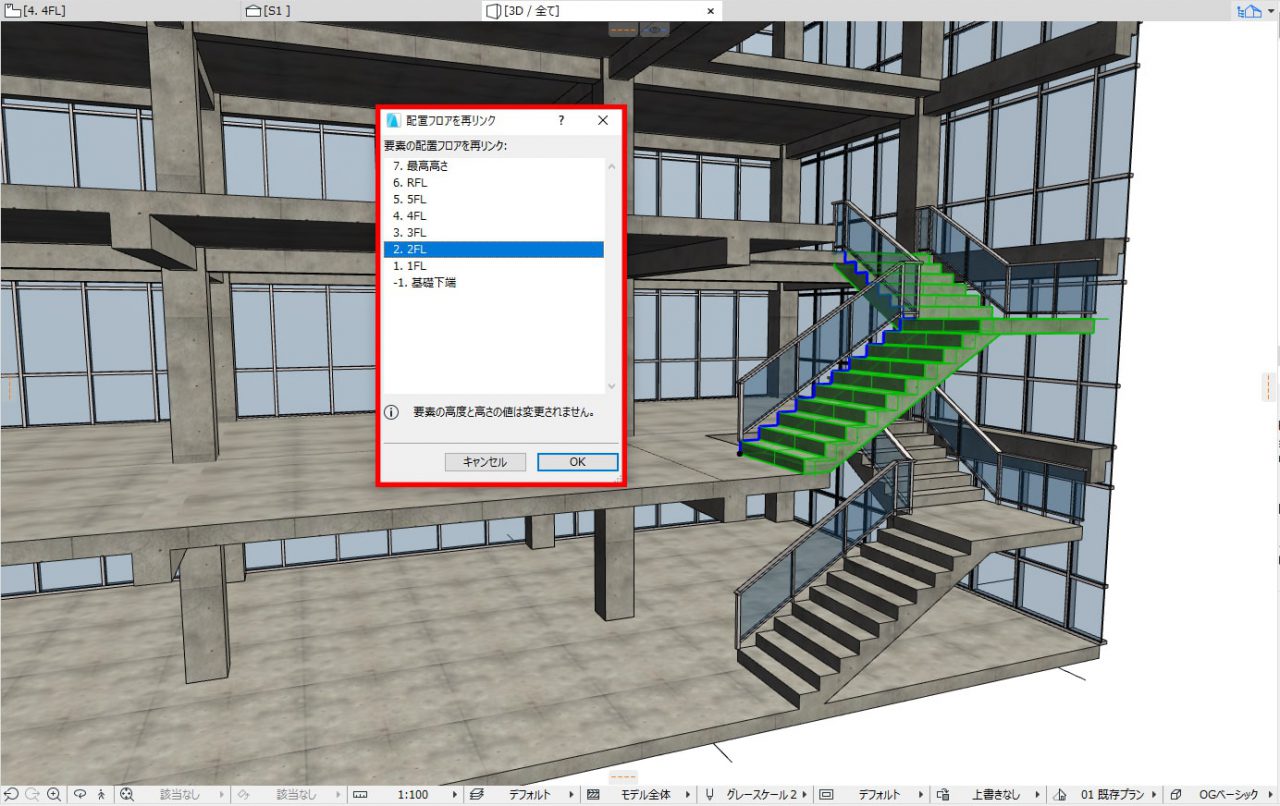
コメントを残す