Introduction
BlenderでもIFCファイルを扱うことができます。
現在無償で提供されているアドオン「BlenderBIM」を使うことでIFCファイルをインポート/エクスポートすることができるようになります。
オープンソースのBlenderベースのIFC編集アドオンということで、将来的には、Revit、ArchiCADなどの代替ソフトとしても考えられているようです。(出典)
今回はIFC wikiにて公開されているオープンライセンスのIFCデータをBlenderBIMを利用してBlenderにインポートしてみます。
この記事の内容と同じものをYouTubeでも動画化しています。
BlenderBIMアドオンのダウンロード
まずは、BlenderBIMのウェブサイトにアクセスし、アドオンをダウンロードします。
最近サイトデザインが変わりましたが、以下がダウンロードまでのキャプチャです。
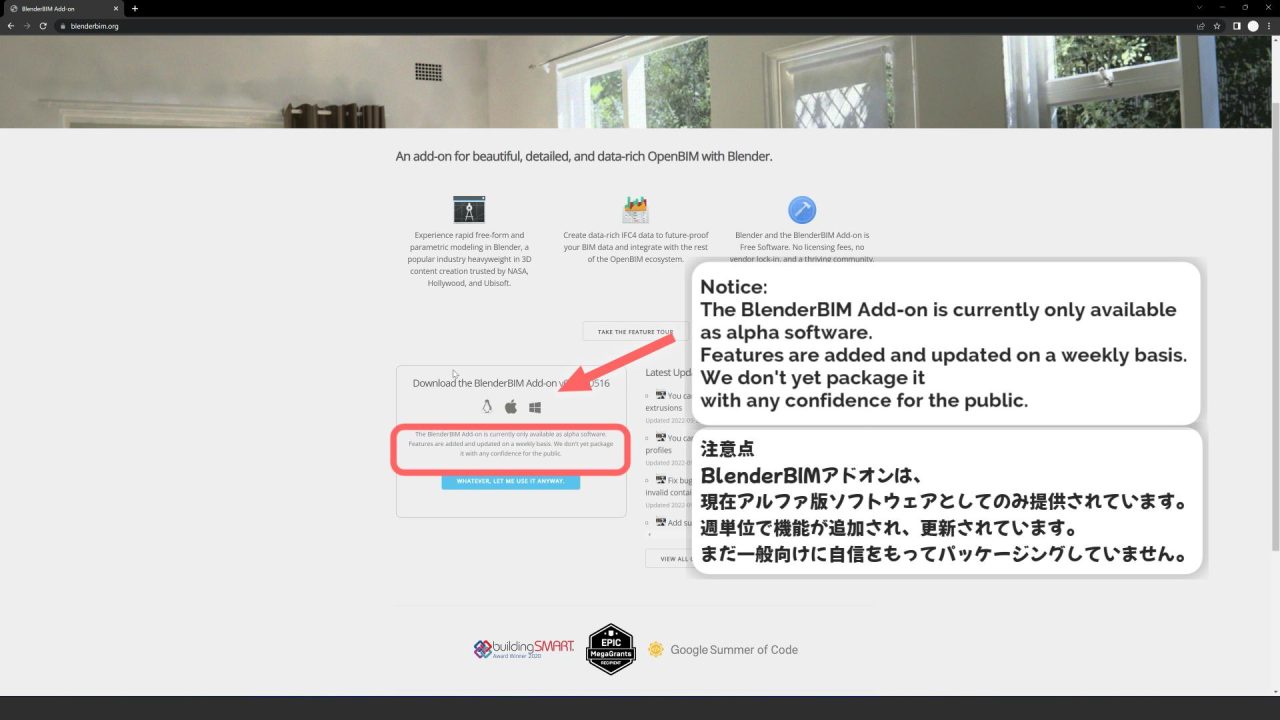
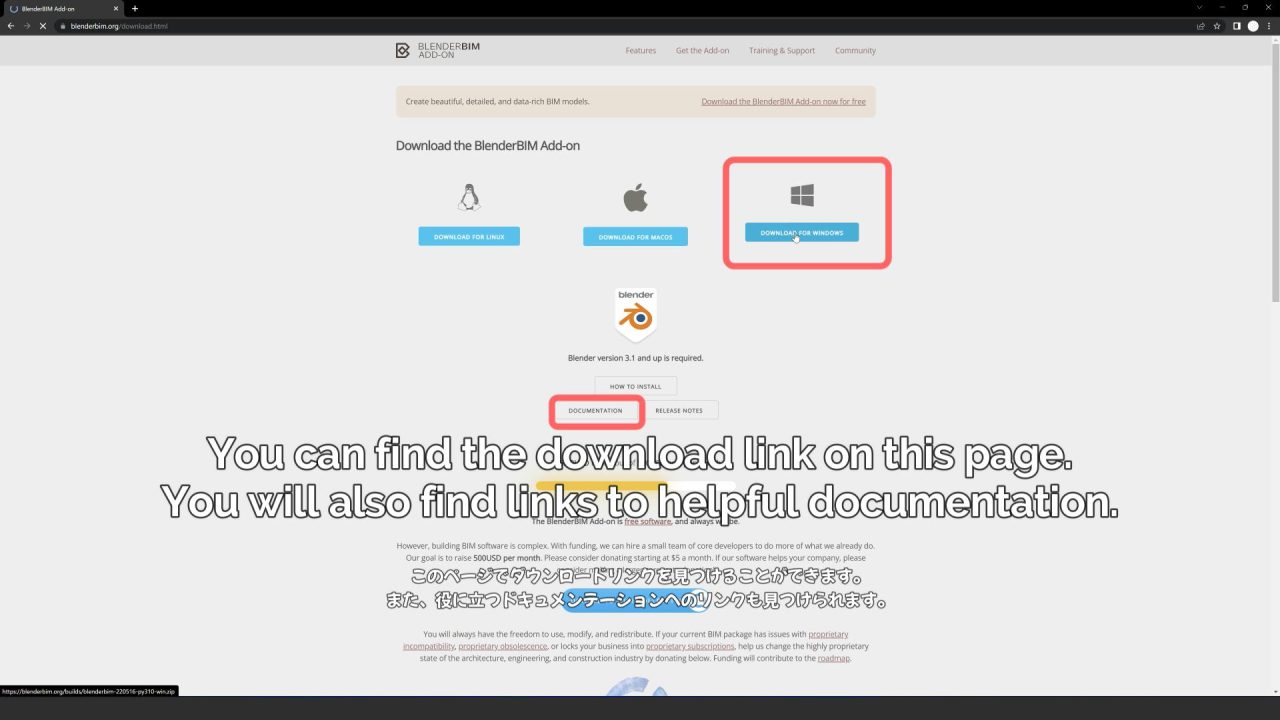
ZIPファイルがダウンロードできます。
BlenderのアドオンはZipファイルのままインストールできますので、そのまま、適当なフォルダに保存します。
アドオンのインストール
Blenderを開いてダウンロードしたアドオンをインストールしていきます。
Blenderを開き、「編集」>「プリファレンス」をクリックします。
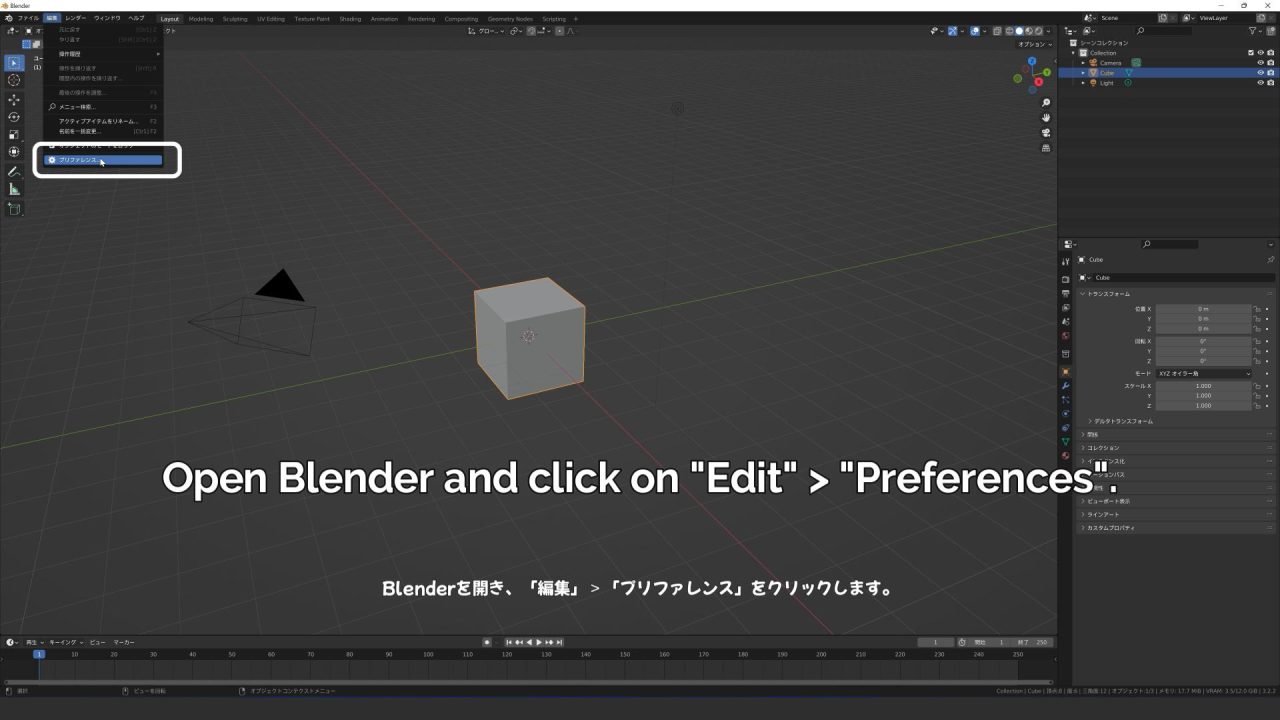
「インストール」をクリックします。
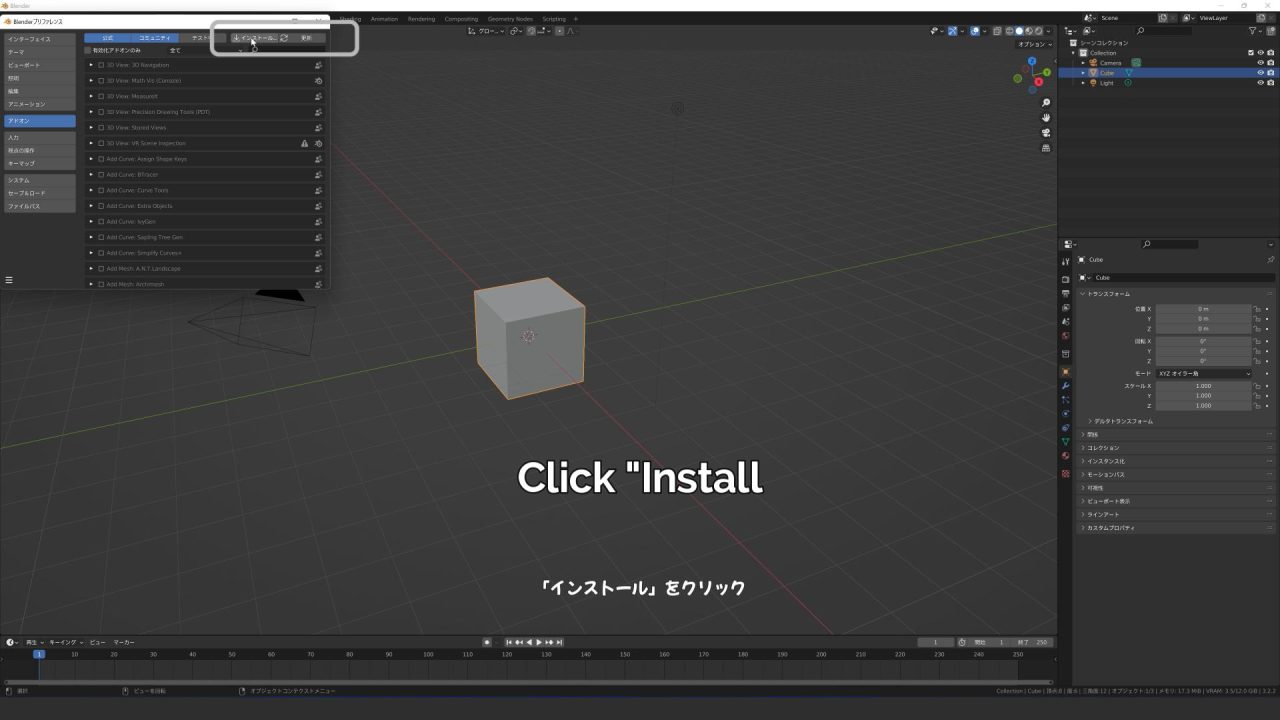
先ほどダウンロードしたZIPファイルを未解凍のままで選択します。
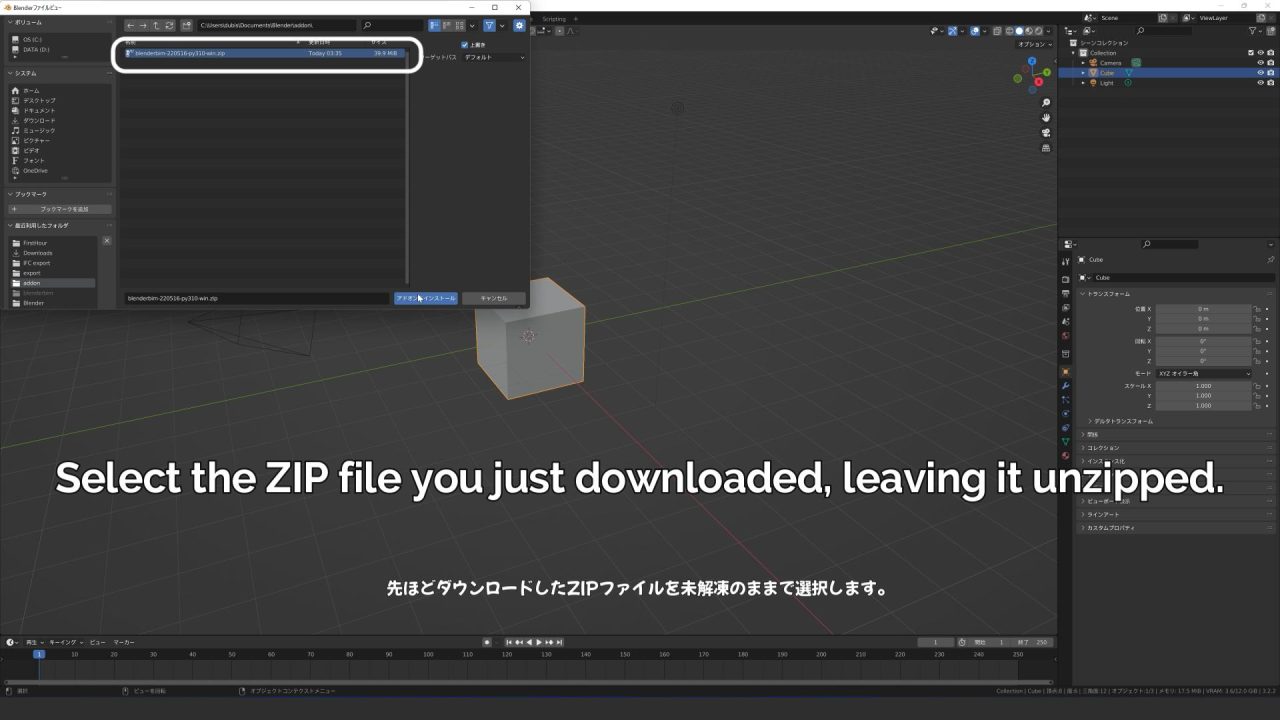
検索フィールドで「BlenderBIM」を検索し、BlenderBIMを有効化します。
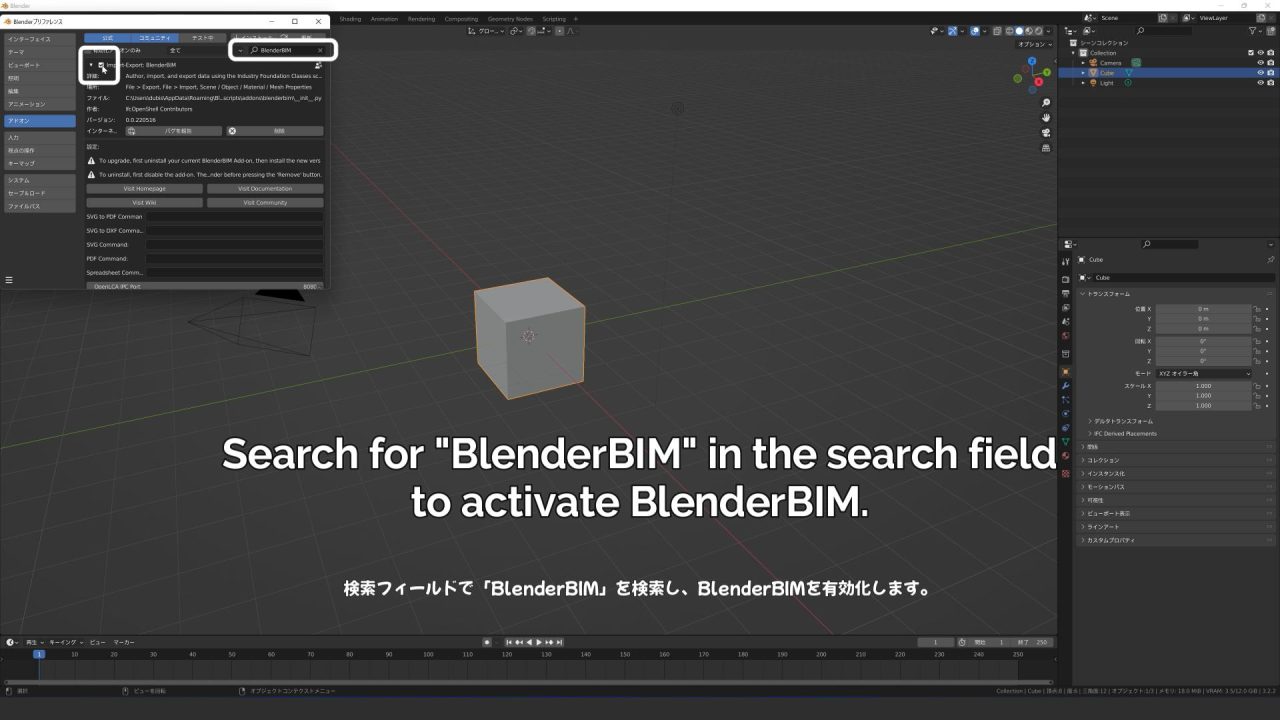
サンプルIFCファイルのダウンロード
IFC WikiのExampleのページで複数のIFCのサンプルデータへのリンクを見つけられます。
ここでは、「DigitalHub – Architecture and HVAC」をクリックします。
Githubのページでサンプルモデルをダウンロードできます。
このページのモデルはMITライセンスの下に提供されています。詳しくはライセンスのファイルをご確認ください。
IFC model: DigitalHub – Architecture and HVAC
Copyright (c) 2020 RWTH Aachen University – E3D Institute of Energy Efficiency and Sustainable Building
Released under the MIT license
https://github.com/RWTH-E3D/DigitalHub/blob/master/LICENSE
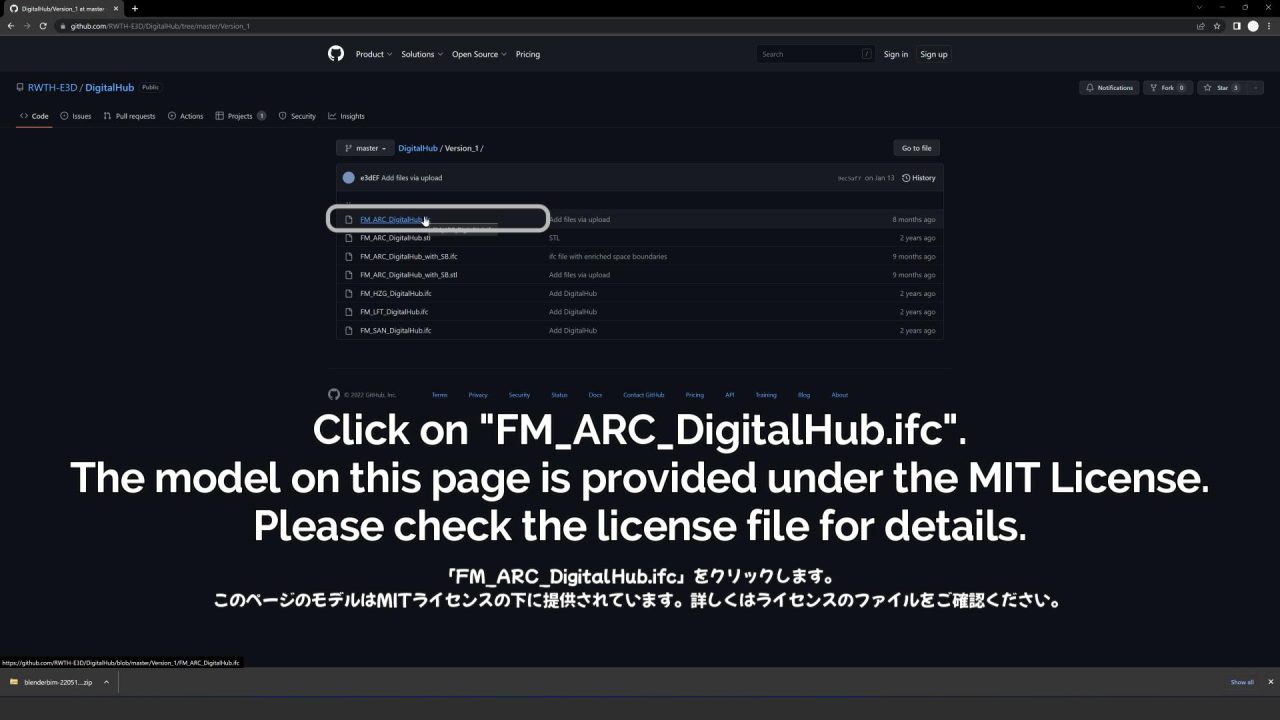
IFCファイルとして保存します。
表示されたファイルを「.ifc」の拡張子で保存してください。
IFCモデルをブレンダーにインポートする
再度Blenderを開きます。
「ファイル」>「インポート」にてIFCファイルが利用可能となっていることがわかります。
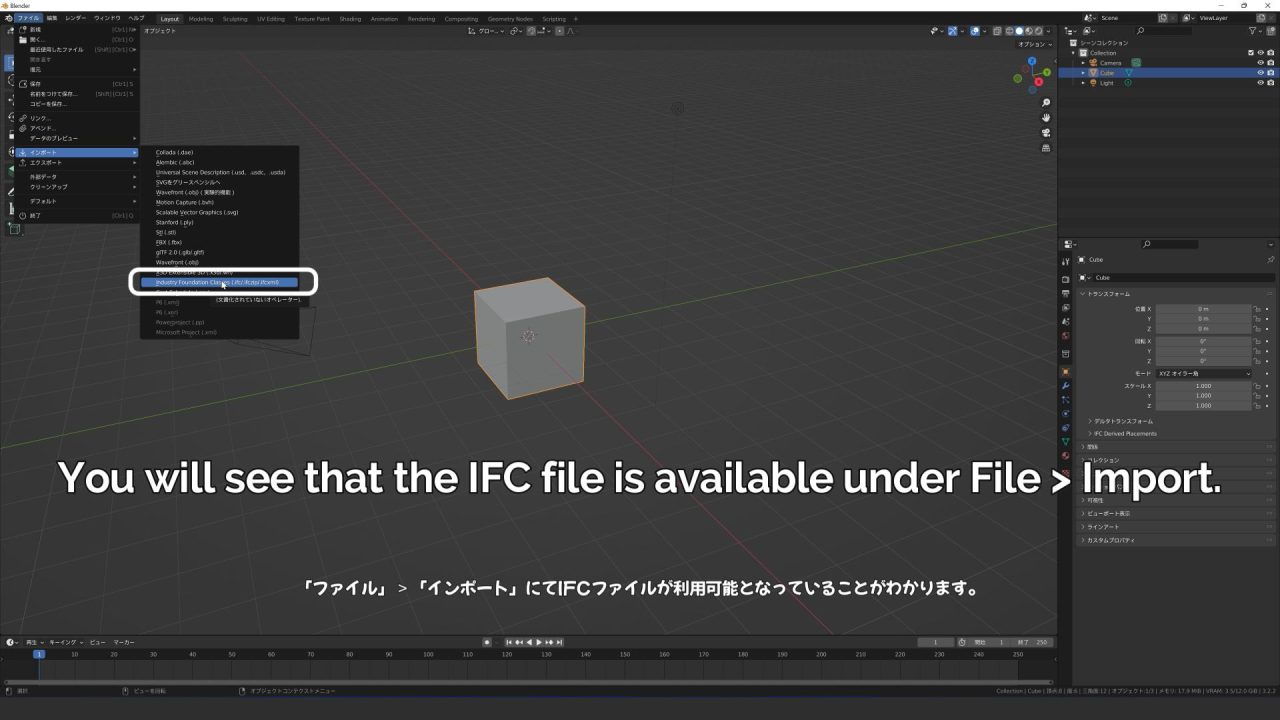
ただし、ほかの方法でインポートすることも可能です。
「シーンプロパティ」の中にIFC関連のプロパティが豊富に追加されていることがわかります。
その中から「Load Project」をクリックします。
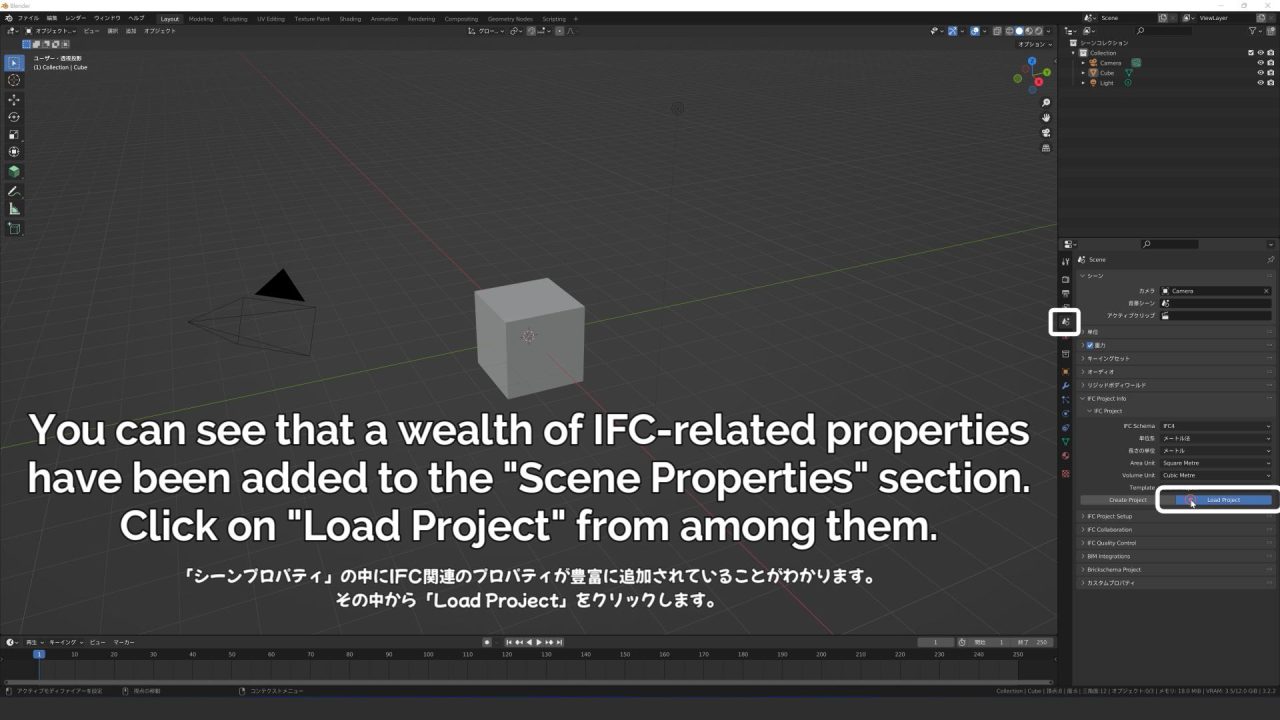
先ほどダウンロードしたIFCファイルを選択します。
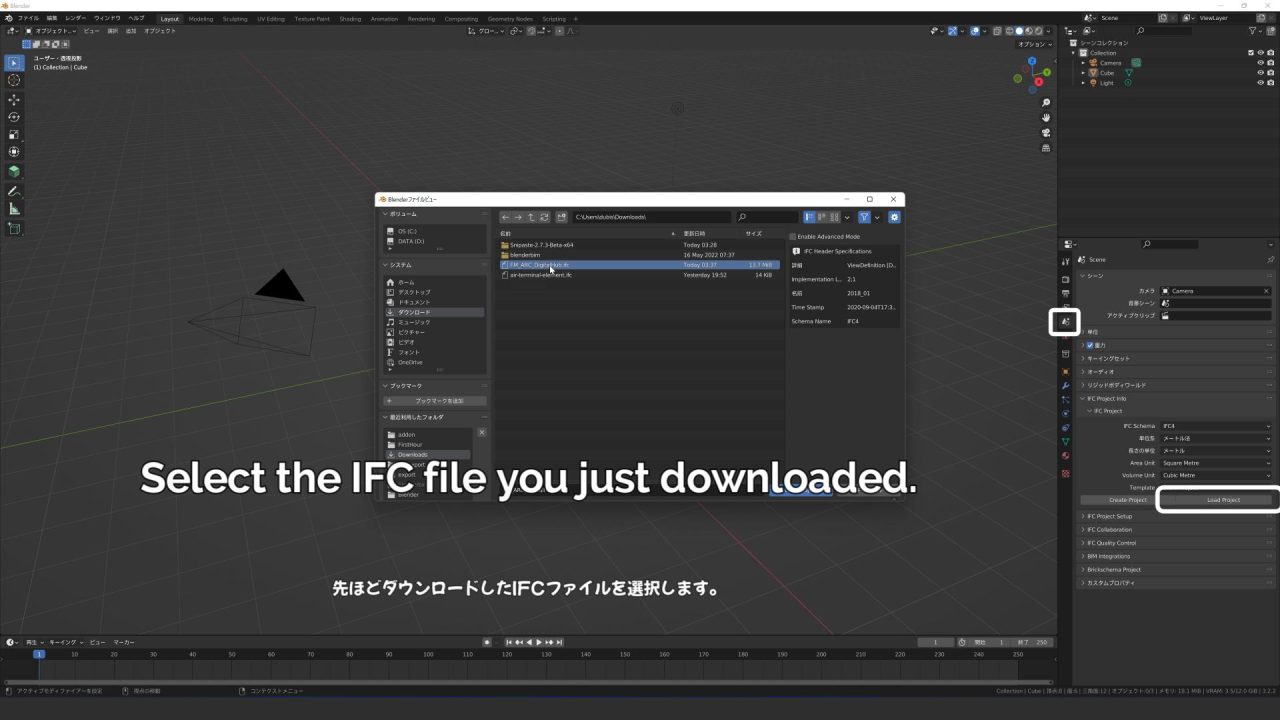
IFCファイルがインポートされました。
「アウトライナー」にてインポートされたIFCが確認できます。

「オブジェクトプロパティ」にてオブジェクトのIFC属性を確認できます。
例えば、屋根のオブジェクトを選択して代表的なプロパティであるIFC Classを見ると、
「ifcSlab[Roof]」となっていることがわかります。
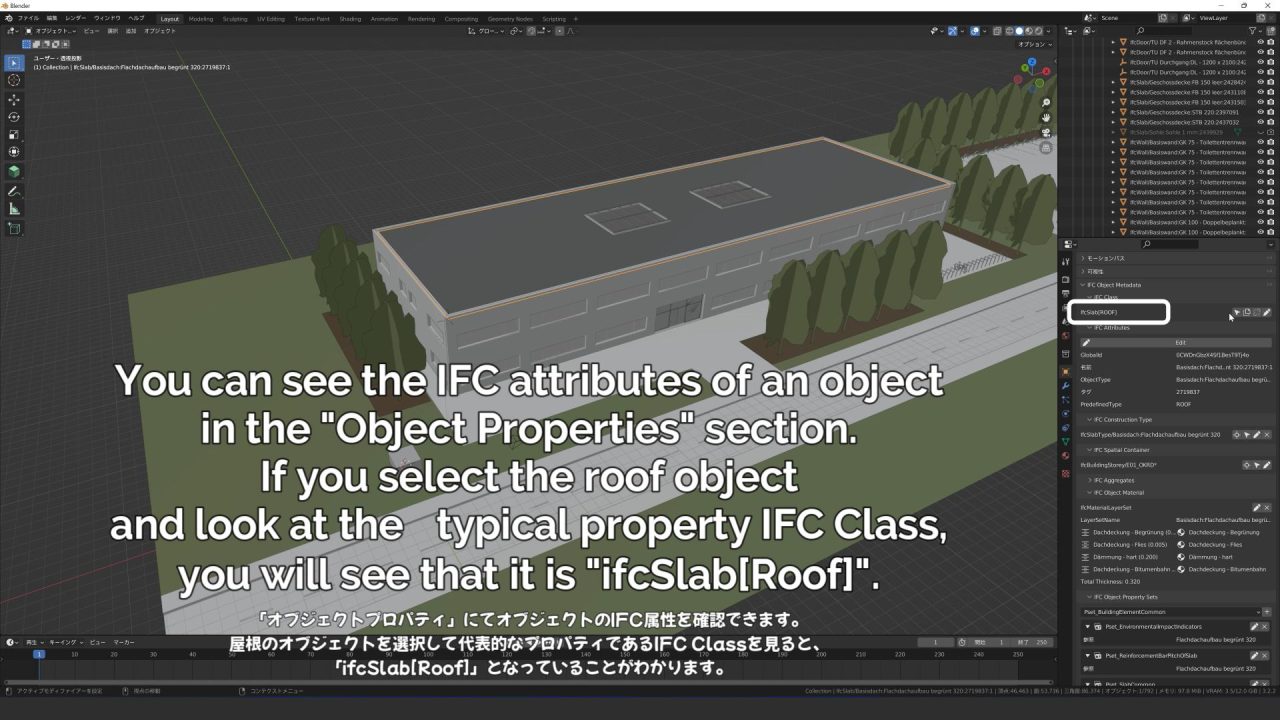
ステータスバーの「シーン統計」をONにすることで、IFCが持っている総オブジェクト数を簡単に把握できます。
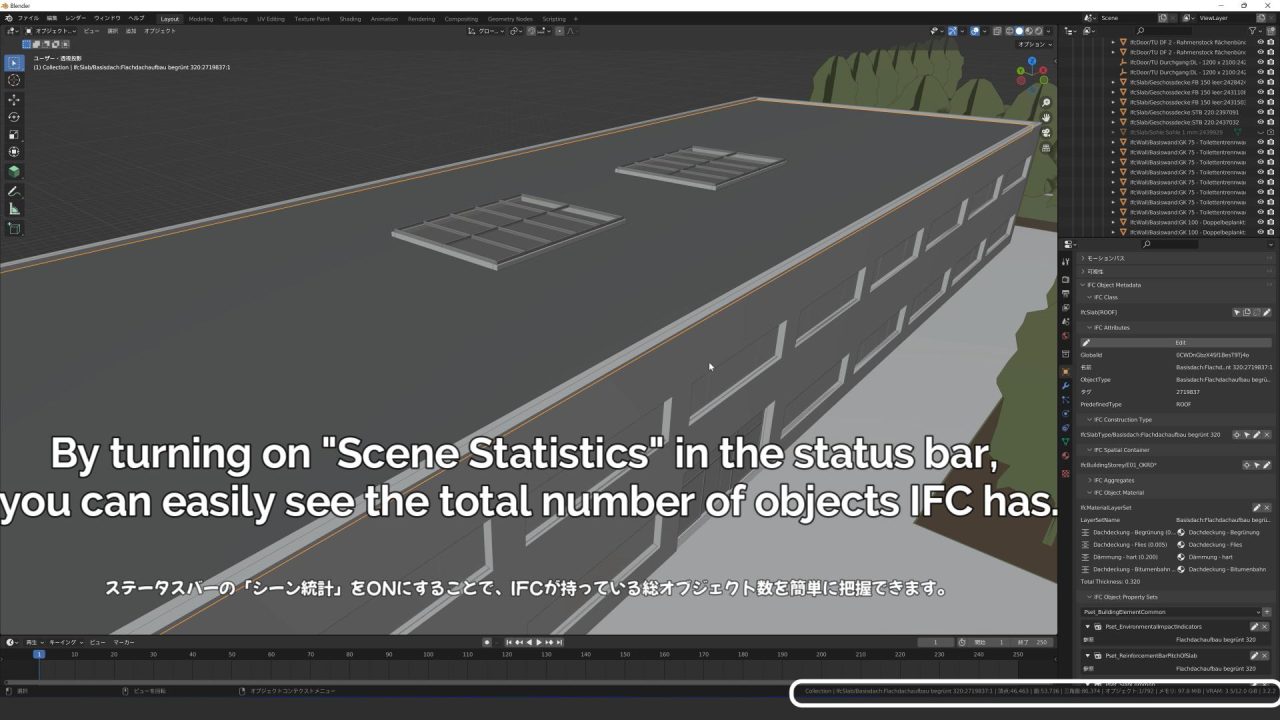
アウトライナー上のifcProjectというコレクションにIFCモデルが入っています。
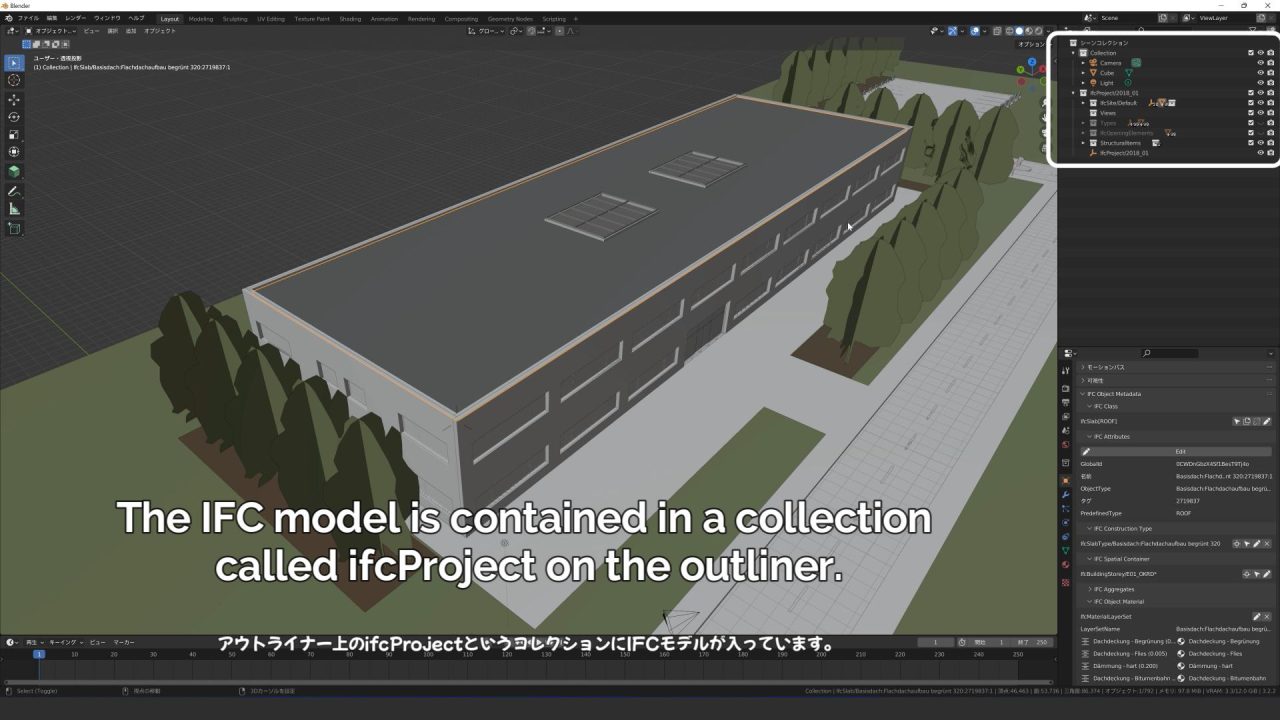
アウトライナー上で各要素の表示/非表示を切り替えるとどのようなデータが含まれているのかがよく分かります。
それぞれのコレクション毎に階に紐づけられたデータが格納されています。
この構成はすべてのオブジェクトはフロア情報に紐づくというBIMデータの性格をよく表しています。フロアの再リンクは、オブジェクトを別のフロアコレクションへドラッグアンドドロップすることでできるようです。
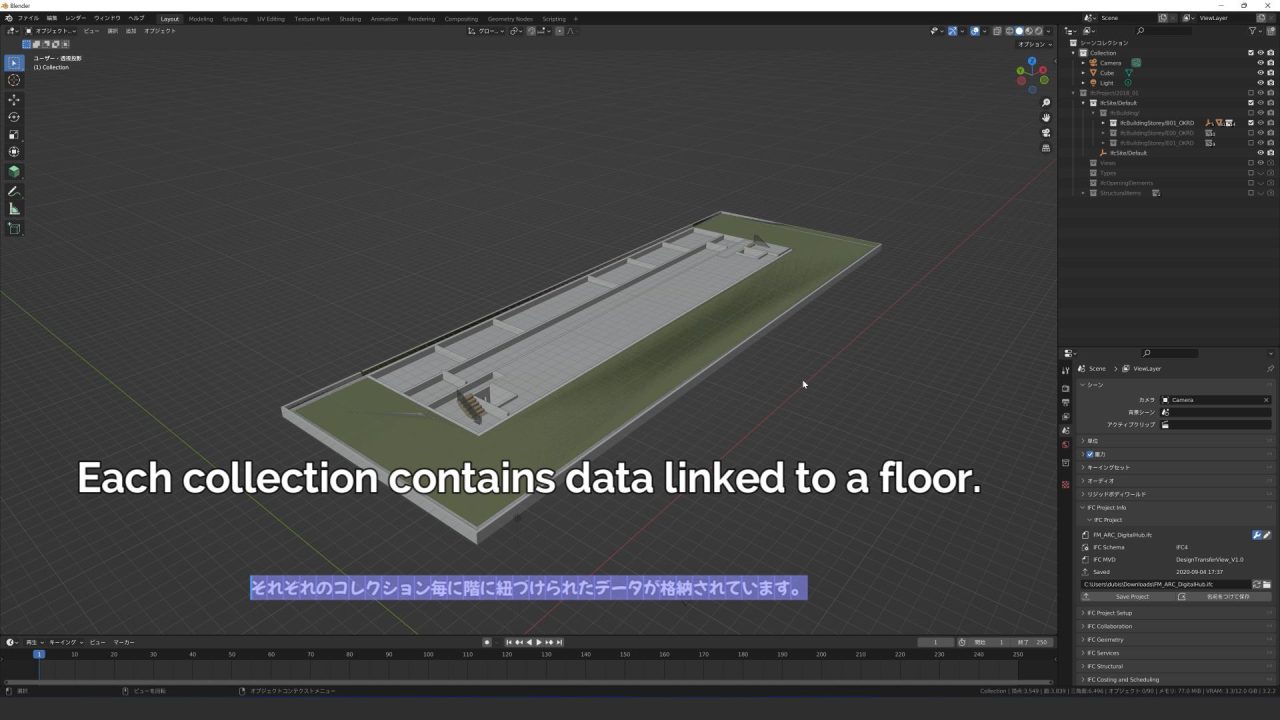
オブジェクトプロパティ内のifcClassの箇所で、選択アイコンをクリックすることで、
ビュー内にある同一のifcClassを持つオブジェクトを一括選択できます。
IFCファイルをレンダリングしてみる
マテリアルを適用してレンダリングしてみました。



BldenderBIM関連のおすすめYouTubeチャンネル
BlenderBIMはいろいろと使えそうですね。
昨年できたばかりのYouTubeチャンネルは英語ですが、かなり豊富なチュートリアルがそろっているようです。こちらも要注目です。
以上、BlenderBIMを利用したIFCファイルBlenderへのインポート方法でした。
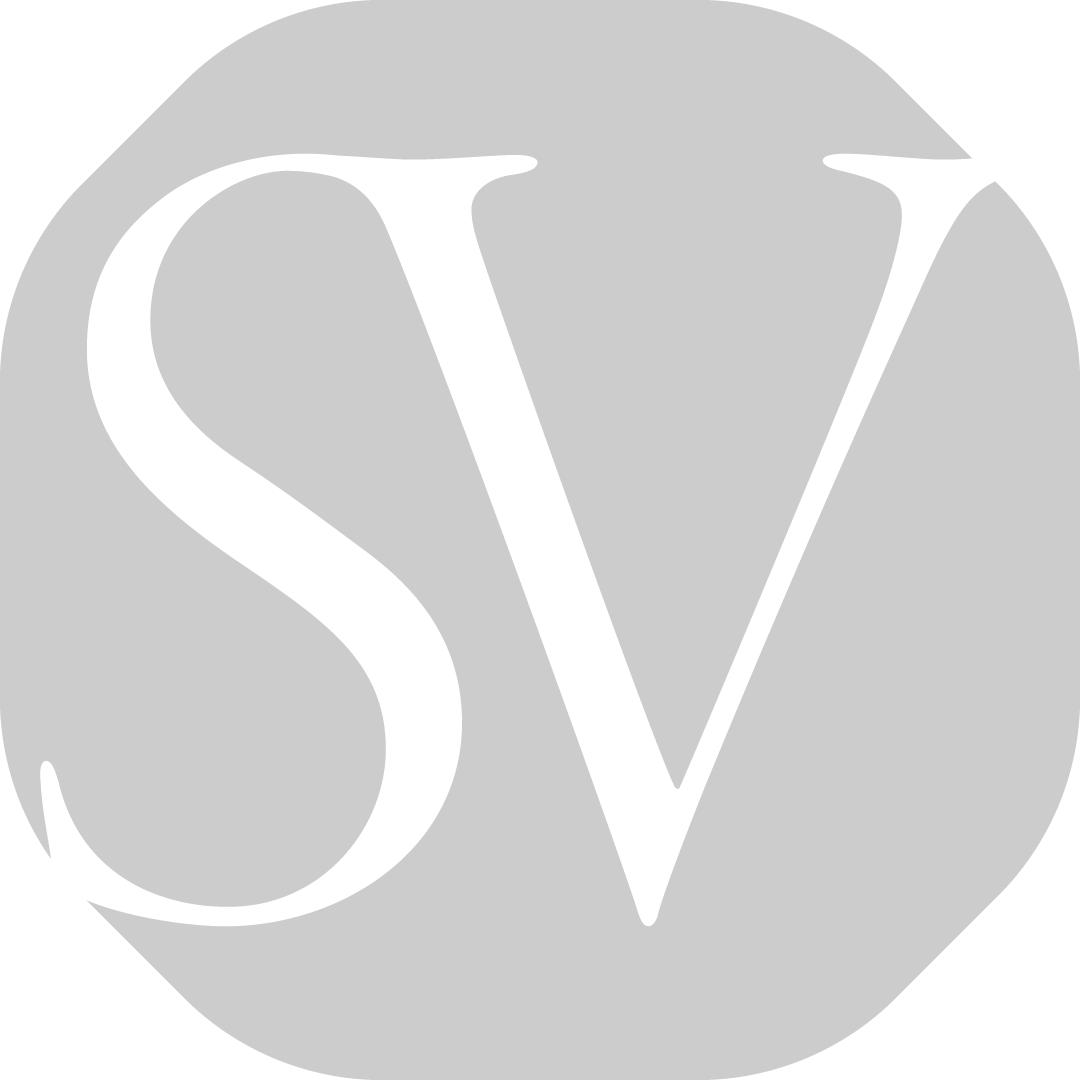
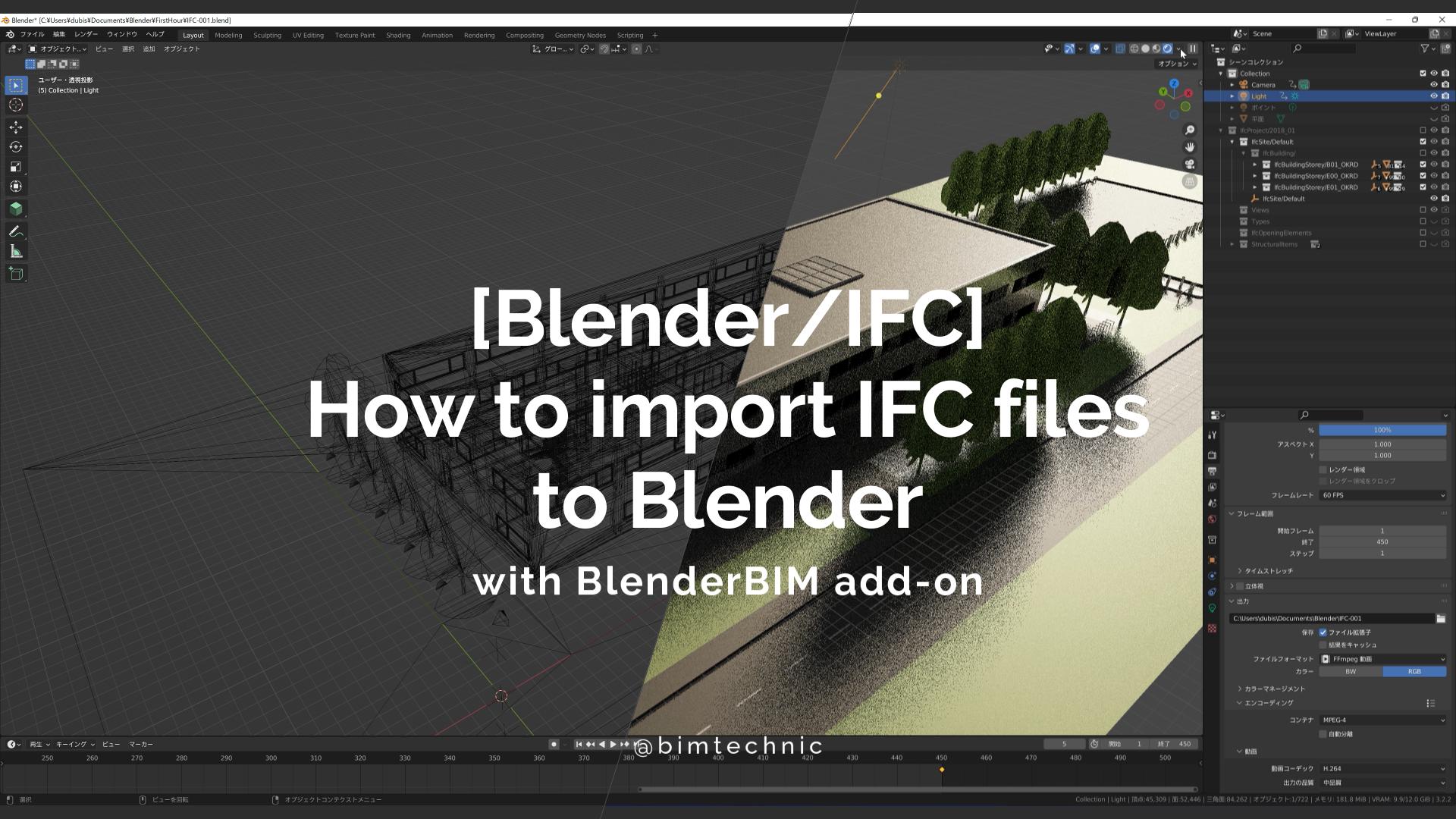
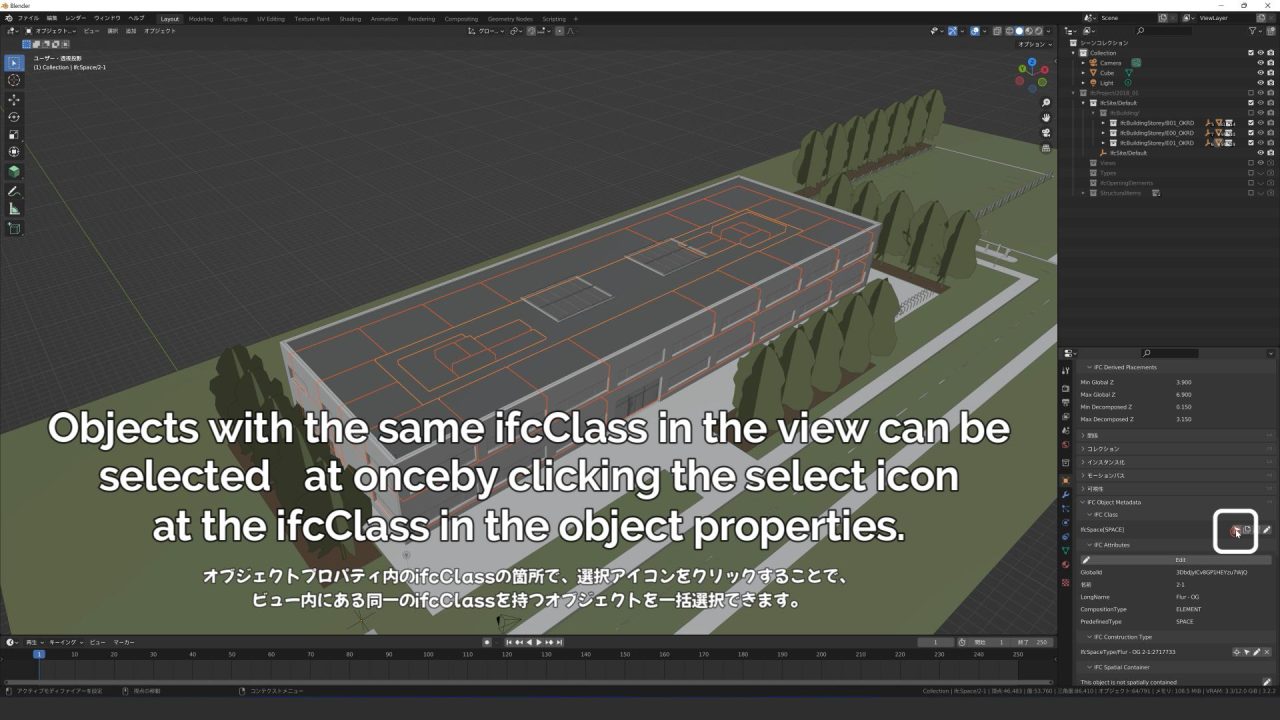
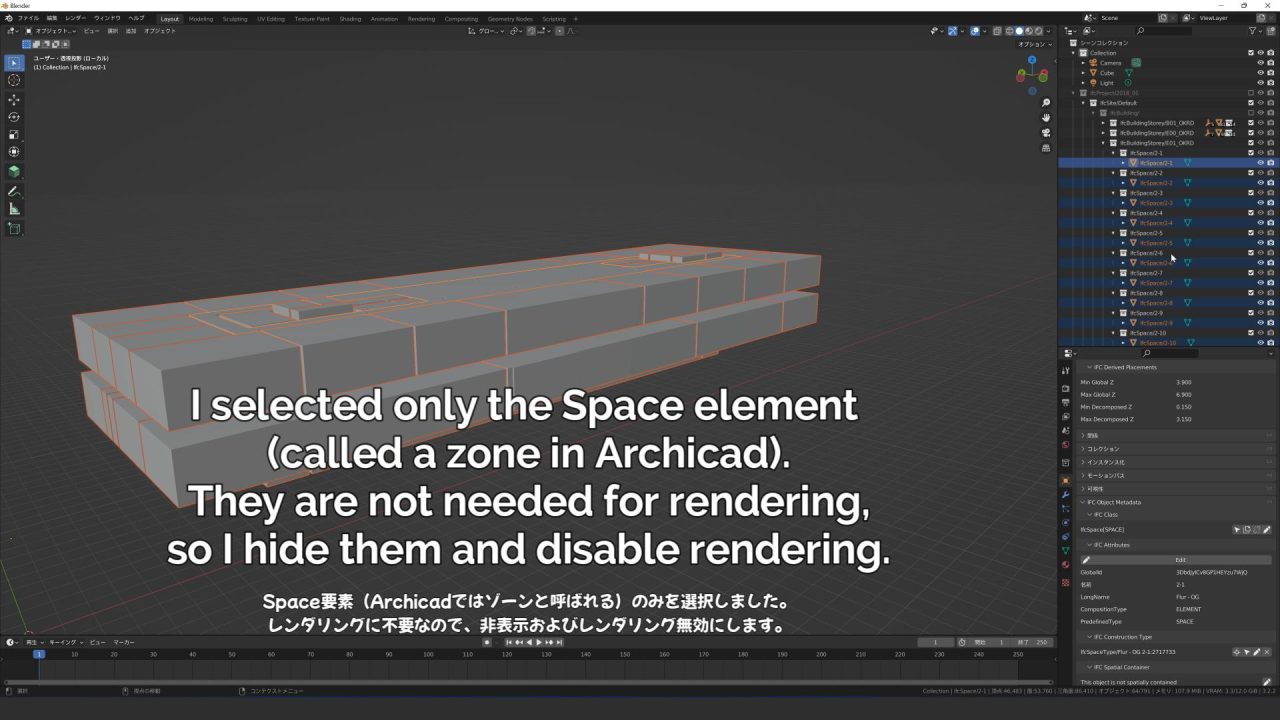
コメントを残す