Archicad20からRhinoceros-Grasshopper-Archicad Live Connectionが実装されました。 すでにArchicadは22となっている中、まだ試せていなかったのですが、少し時間ができたので試してみようと思います。
今回の連載では、BIG:ビャルケ・インゲルス・グループの実験的な建築作品「A45」を題材に、グラスホッパーの生ファイルからどこまで動的にBIM化できるかをテーマに検証していければと思います。
Bjarke Ingels Group: BIG(ビャルケ・インゲルス・グループ)の建築作品「A45」について
今回、題材として取り上げさせてもらったのは、以下の建築になります。
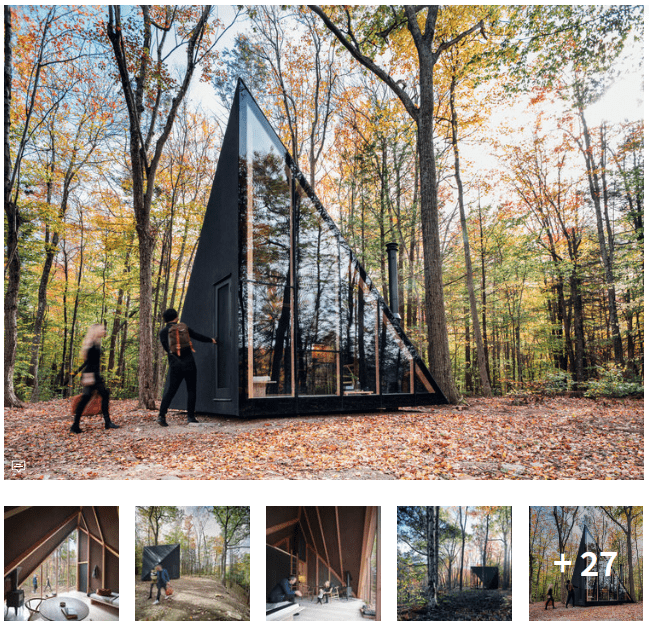
BIG、Bjarke Ingels Group設計のA45という小さな実験住宅で、kleinという建築系スタートアップのための製品化された建築で、現在リリース準備中とのことです。
この建築は、6か月以内に世界中どこにでも届けられるセカンドホームを供給する、というサービスのために開発された実験住宅です。
非常に小さなスケールながら、グラスホッパー・アーキキャド・ライブコネクションを検証するにはちょうどいい、色々な要素の詰まった建築と思われるので、 今回、 こちらのA45を作っていきたいと思います。
※本記事は、BIGの建築作品を題材にしたグラスホッパー+ARCHICADの使用例です。私自身はBIG事務所とは無関係ですので、あくまで一種のファンアートのようなものとお考え下さい(^^♪
Rhinoceros-Grasshopper-Archicad Live Connectionとは?
Grasshopper – ARCHICAD Live Connectionをインストールする前に、そもそもLive Connectionとは、Graphisoft社から提供されている、Archicadのアドオンです。
これを使えばGrasshopperで行った変更がリアルタイムでArchiacd(BIM要素)に反映されるという、画期的なアドオンです。
このツールは、GrasshopperのビジュアルスクリプティングでBIM要素を作成または編集するために、Rhinoceros/GrasshopperおよびARCHICADの直接的なコミュニケーションを可能にします。ARCHICADまたはRhinoceros/Grasshopperをベースに仕事を進めている設計者にとって強力なソリューションです。双方向の“Live” 連携の特徴により、さまざまなワークフローを可能にし、さまざまなシーンで活用できます。
Rhinoceros – Grasshopper – ARCHICAD Connections グラフィソフトジャパン
Grasshopper – ARCHICAD Live Connectionをインストールする
まずは、 Grasshopper – ARCHICAD Live Connectionをインストールします。
こちらのページからダウンロードできます。
※アドオンをインストールするには、ARCHICAD、Rhinoceros およびGrasshopperがインストールされている必要があります。
ちなみに、このアドオンをインストールできるのは、どれか一つのArchicadバージョンに限られています。ご自身が一番よく使うバージョンのアーキキャドに入れるのがいいと思います。
今回は、アーキキャド22にインストールしました。
ダウンロードしたら、Archicad22では、「ファイル」>「相互運用性」>「Grasshopper Connection」から、Grasshopper Connectionのパレットを表示できます。ライノとグラスホッパーを立ち上げて、パレットから、「Start Connection」を押せば、緑色のマーク![]() が回転し、 接続が完了します。
が回転し、 接続が完了します。
グラスホッパーで軸組みを作成
次にRhino-Grasshopperでざっくりと骨組みを組み立ててみます。できるだけプロシージャルなモデルとするために、Grasshopper内だけで組み立てていき、Rhinoのビューポート上ではひとまず入力はしていません。
以下が、GH上で、メインの軸組までをモデリングしたものです。
基本的な手順としては、
- 底辺の正方形を作成
- そこから、各頂点を抽出、棟となる辺を結ぶ二点を取り出し、棟高さまでコピー。
- 以上で、主要なポイントを出せたので、あとは、それぞれ必要なポイント同士をつなげて軸組のラインを作成。
というのが、大まかな流れです。
四角形(Rectangle)のポイントを抽出するやり方は、「Box Corners」という分かりやすいコンポーネントがあるようですが、若干手続きが煩雑になりそうだったので、(今回は明示的な4ポイントしかないので、)「Discontinuity」でポイントを取り出してから、「List Item」で4ポイントの中から各ポイントを手入力で明示的に呼び出しています。
(どの方法でも煩雑さはあまり変わらなかったかもですが(;^ω^))
Live Connectionを使って、GH上のモデルをArchicad上に表示させてみる
続いて、作成した軸組にArchicad要素を配置していきたいと思います。
まず初めに今回の結果ですが、以下のような感じで、ライノ、グラスホッパー、アーキキャドが同時に同期して動いているのが分かると思います。
モデルは、今回、直立した2本を「柱要素」で、棟木とその他の斜め材を「梁要素」で作りました。床はもちろん「スラブ要素」です。それぞれの要素について見ていきます。
スラブ要素を入力する
各要素をどのように定義していくか、使ってみて初めはコンポーネントの意味合いが分かりにくかったので、少し詳しく見ていきます。
「ARCHICAD」タブ>「Design」>「Slab」コンポーネント
スラブ要素は、GH上の「ARCHICAD」タブ>「Design」>「Slab」コンポーネントを選んで、床になる正方形のカーブとつなぎます。このように入力要素は「Design」の中にあります。
「Settings」>「Slab Settings」コンポーネント
それに対して、Archicadだと情報ボックスで入力するような情報を、「Settings」>「Slab Settings」コンポーネントを「Slab」につなぐことで、GH上で設定できます。
要素につなげて情報を設定していくコンポーネントは、「Settings」の中にあります。
複合構造など、設定要素は「Input」にあります。
「Setting」につなげてサイズや材質の設定をするコンポーネントは、「Input」にあります。アイコンがArchicadのものと同じなので、分かりやすいかと思います。
例えばスラブに複合構造を与えたいとき、「Input」の「Composite」を繋げます。以下のように複合構造をGH上で選択することができます!
このような感じで、知ってしまえば割とわかりやすく軽快にモデリングしていけます。
「柱要素」「梁要素」の入力
柱、梁も基本はスラブと同様に軸組のカーブとそれぞれ柱・梁コンポーネントをつなげて、それに対して、サイズ、材質を「Settings」で設定して、という流れで作っていきます。
この時点のGHファイル全体像
ここまで作った時点でのGHファイル全体像を載せておきます。
パラメトリックな調整は、現状、以下のような感じで、建物ボリュームや、部材サイズが変更できるようになっています。このあたりは必要に応じて組み換え可能です。
「【Rhino+Grasshopper+Archicad】Live ConnectionでBIGの建築作品「A45」を作ってみる①」第一回目は以上になります。
次回はもう少しモデリングを進めてみようと思います。
※190131追記:
ダウンロードファイルをアップしました。
この記事のGHファイルをダウンロードする
以下のリンクからダウンロードできます。
Rhino+GH、ArchicadおよびLive ConnectionがインストールされているPCなら動作すると思います。
※使用に際しては、自己責任でお願いいたします。
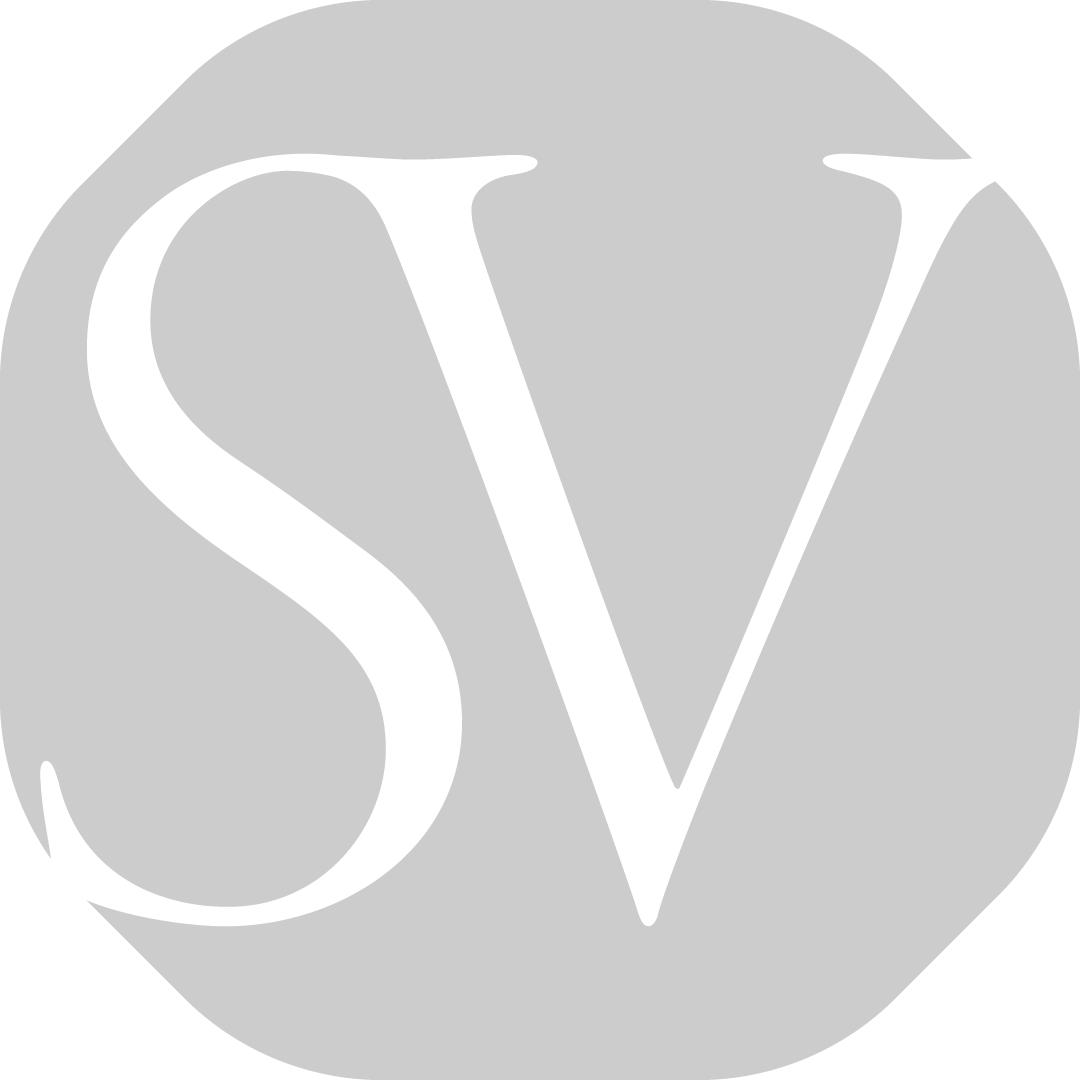
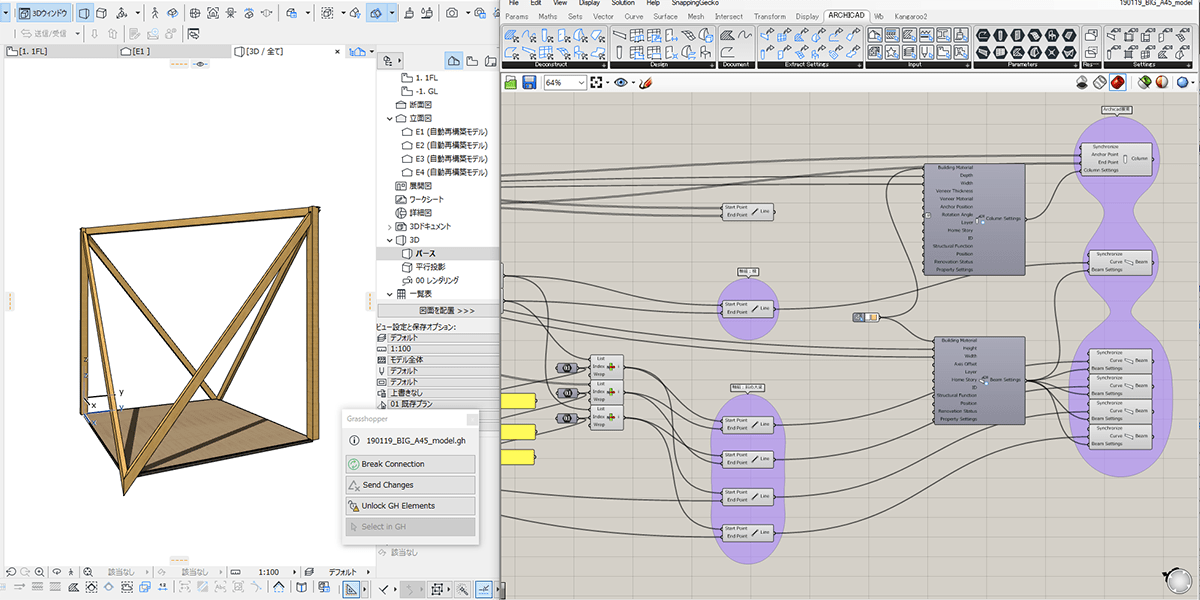
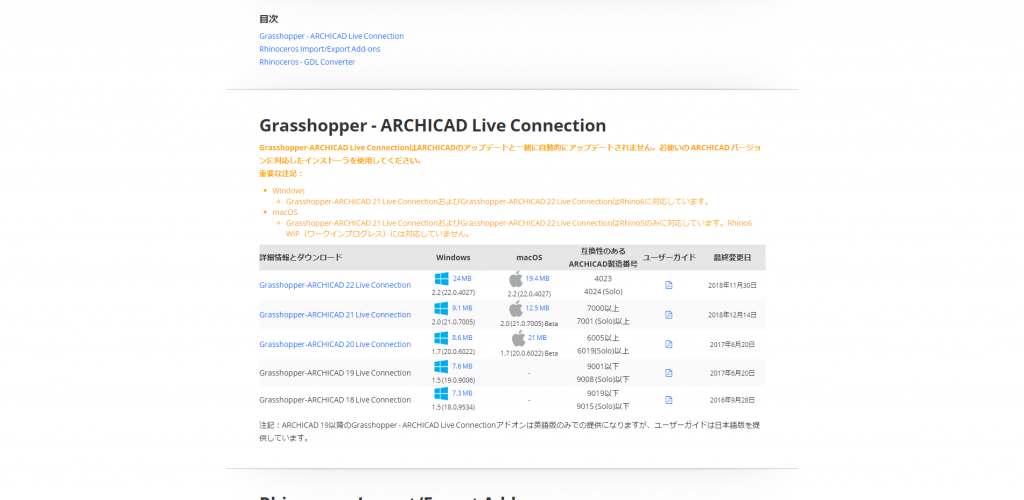
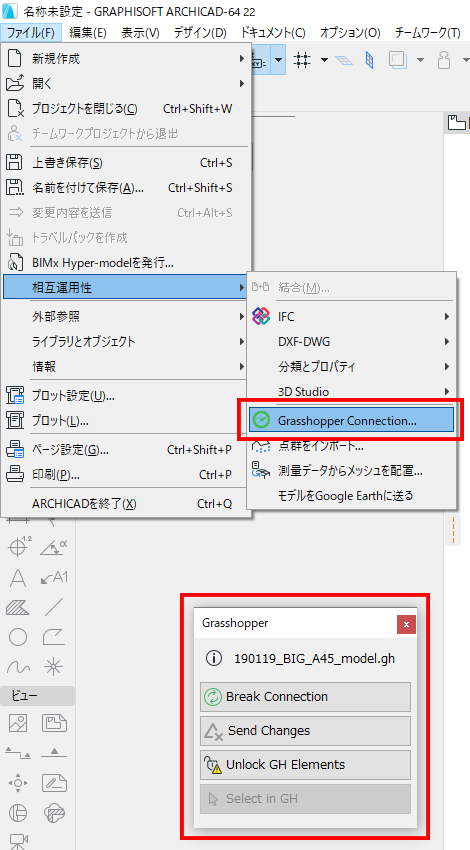
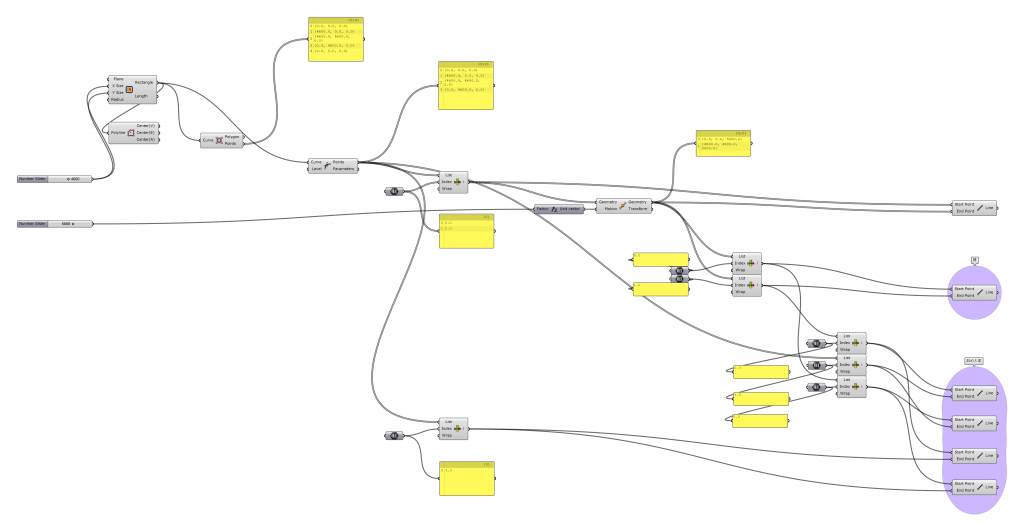
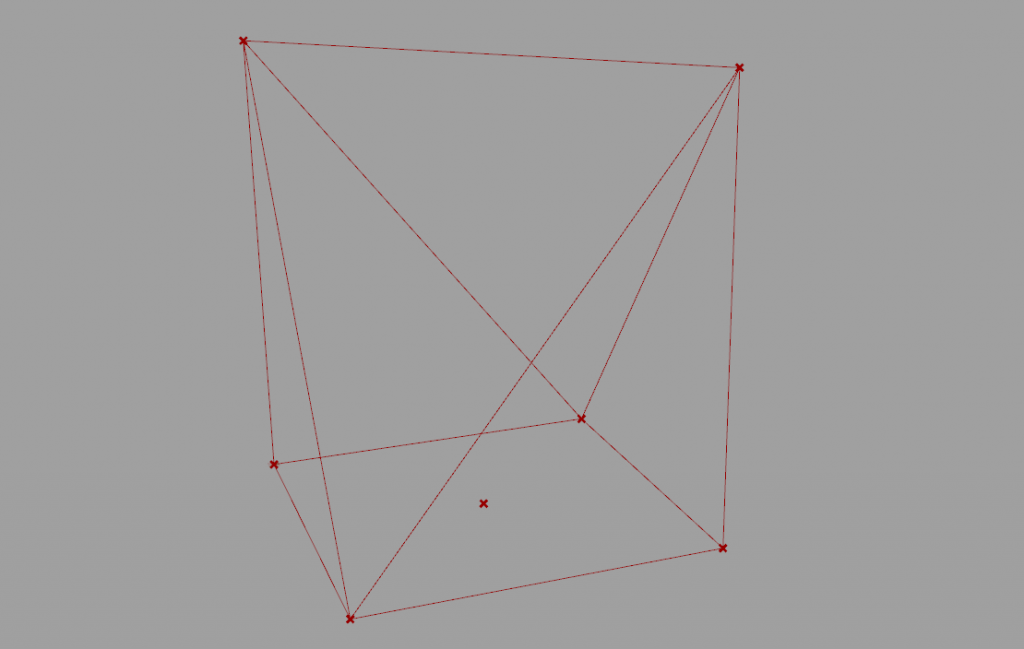
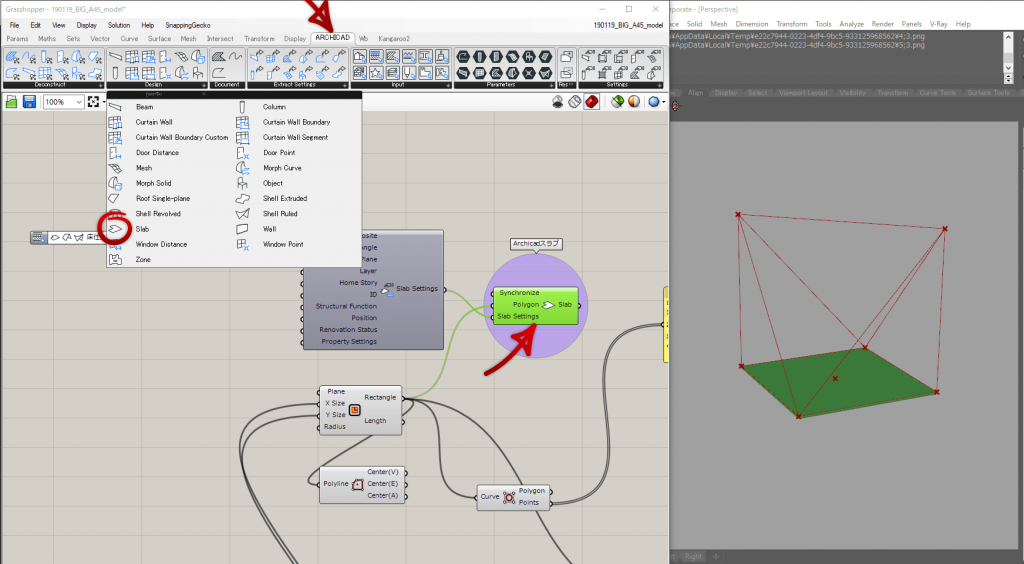
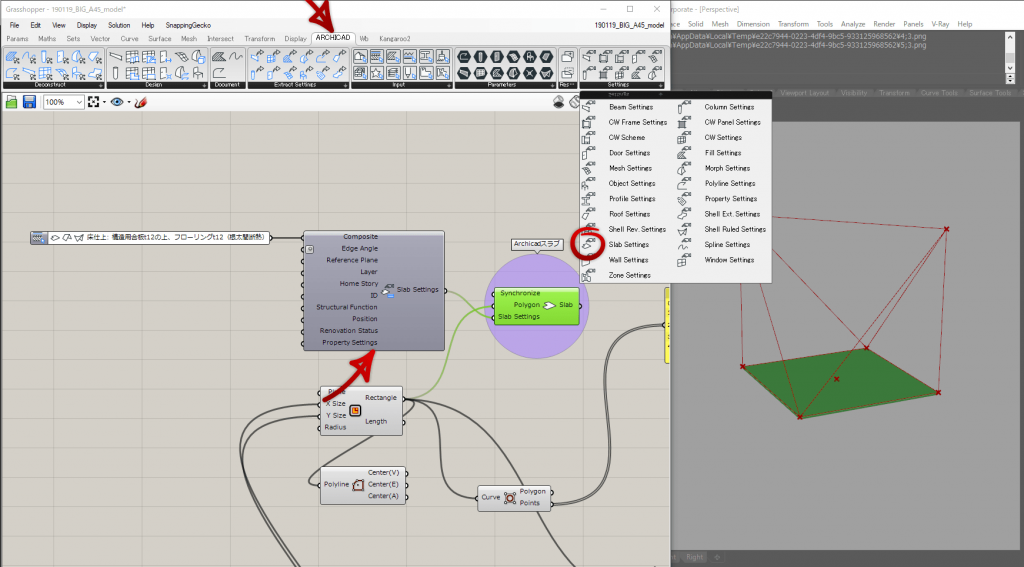
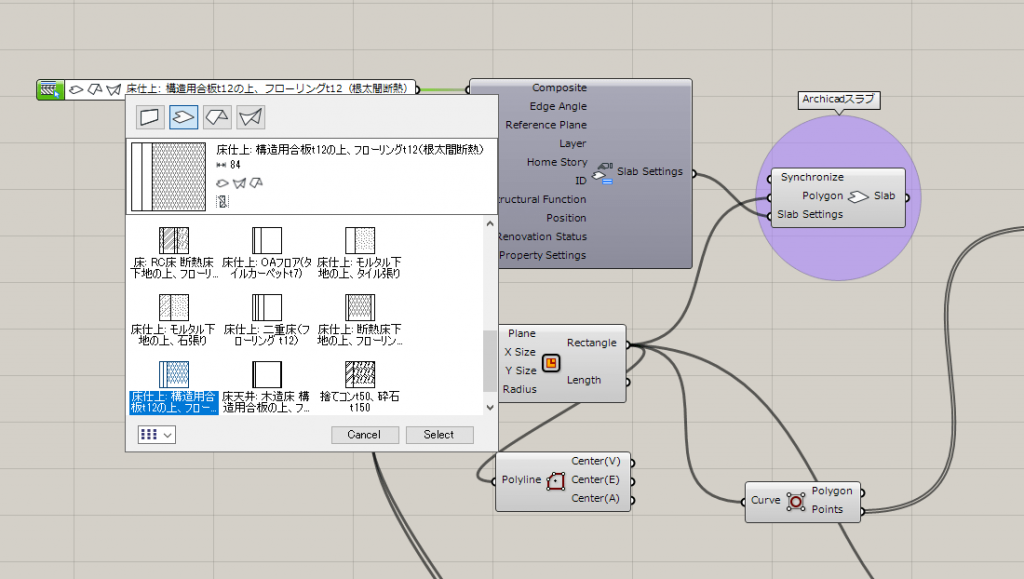
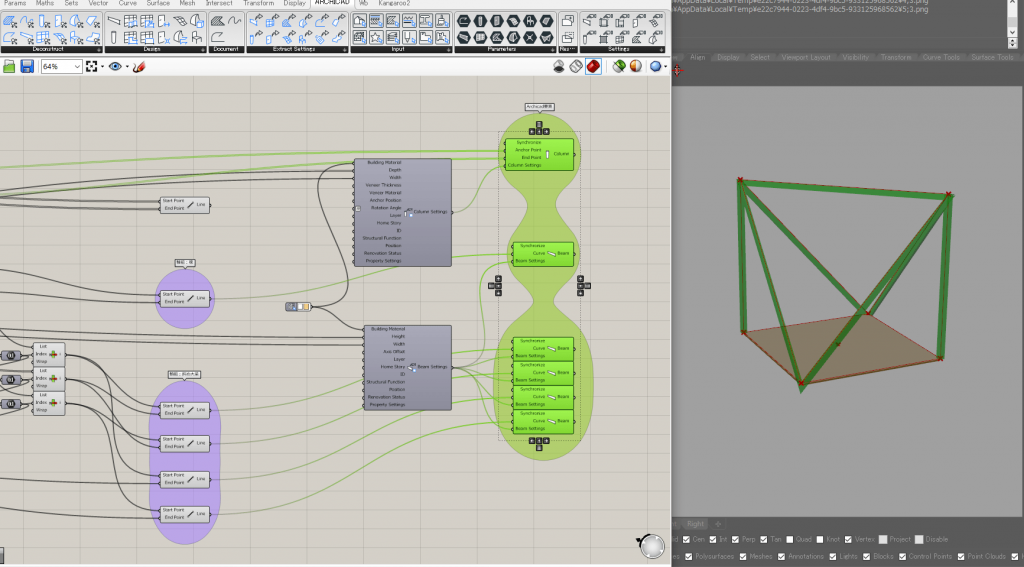
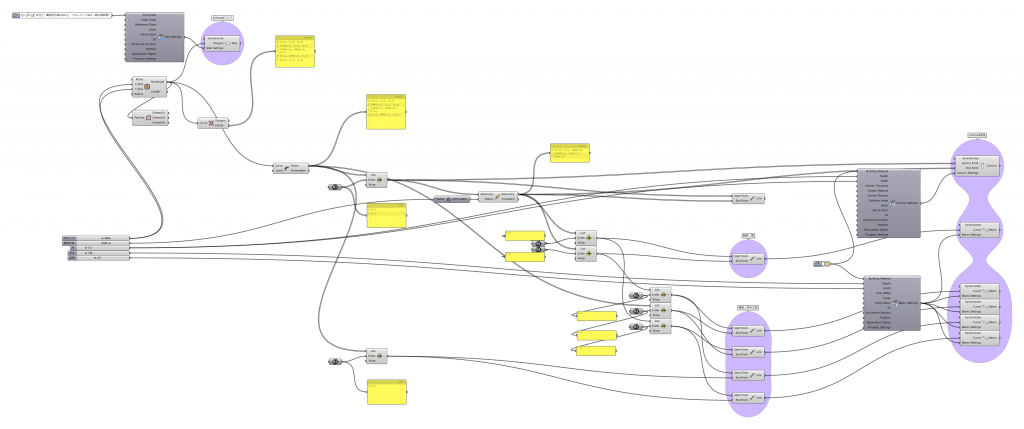
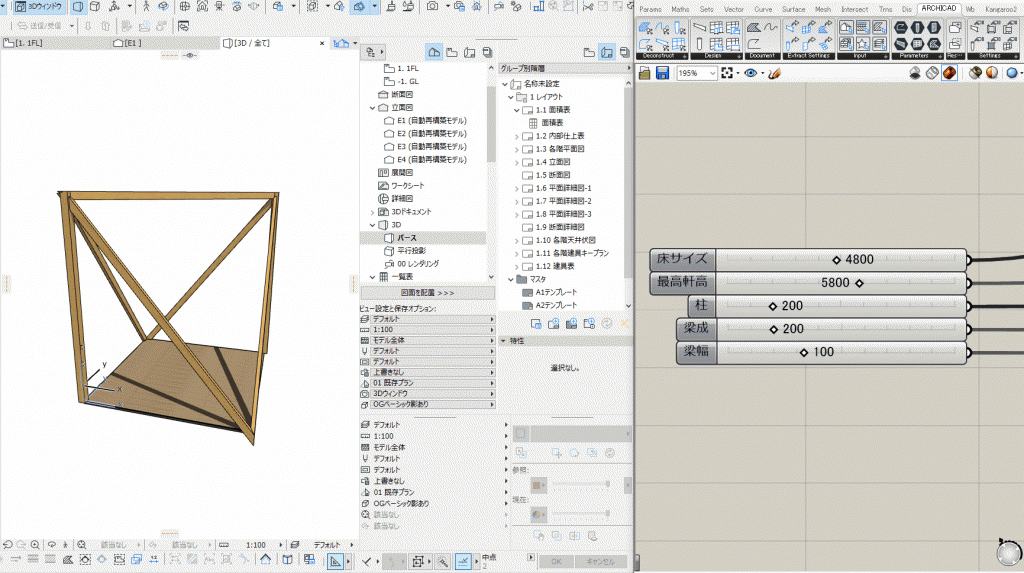
コメントを残す