Graphisoft Japanより、Library Part Maker 22がリリースされました。
どうもLibrary Part Makerというアドオン自体は過去にもあったようなのですが、その最新版が、ARCHICAD 22向けに刷新されてリリースされたようです。
早速試してみたので機能を紹介していきたいと思います!
同時に公開されたLPMテンプレートの中身を見ていくと、このアドオンは、 自社製品をBIM化したい、家具メーカー、建具その他の建材メーカーの方向けのアドオンである、そんな気もします。
(次回記事にて、建築設計の実務の中でこう使えればいいのにな!と思っていた使い方についても試す予定です。)
追記:続きの記事を書きました!↓ ↓
Library Part Maker 22(LPM22)とは?
Library Part Maker 22(LPM22)は、日本では2019年3月1日に提供が開始されています。
現在はARCHICAD22のアドオンとして、VIPユーザー向けにのみ、提供されています。
一般向けの提供は未定のようですが、今までの様々な機能提供の流れからすると、もしかしたら今年9月のARCHIAD23に実装されるかもしれません。
(※あくまで筆者の個人的予想です。)
Library Part Maker 22(LPM)とは、公式サイトによると、
Library Part Maker 22(LPM)はARCHICADアドオンであり、GDLベースのカスタムライブラリ部品の作成を簡素化および効率化します。 製造業者、設計担当者向けのインタラクティブなライブラリ要素作成ツールで、GDLプログラミングの知識がなくても利用できます。Library Part MakerはBIM(Building Information Modeling)の「I(情報)」の提供に重点を置いており、業界標準に準拠しています。
Library Part Makerの提供を開始|GRAPHISOFT Japan
とのことです。
要は、設計者としては、BIMでの設計時に、建具や、家具などのオブジェクトを、建築設計者やBIMオペレーターが、ガンガン自作していけるツールのようです。
なんとなく、Revitのファミリーに近いかもしれません。(Revitを使ったことがないので、自信がないですが。。)

もう少し具体的に書くと、
- オブジェクト
- ランプ
- ドア
- 窓
- 天窓
- MEPライブラリ部品(MEPアドオン使用の場合)
の7種類のパーツを独自の形状でカスタムで作る事が可能になっています。
この7つはツールボックスにある主要ツール達であり、それぞれがライブラリから呼び出して配置するタイプのツールです。呼び出すライブラリパーツは、これまでデフォルトのものを使うか、GDLでコードを書いて自作する必要があったのですが、今回、このLPMがリリースされたことで、比較的簡単にBIM化されたオブジェクトを自作することが可能になりました。
日本国内での普及がどの程度で進んでいくかというと微妙な感じかもしれませんが、かなり画期的なツールです。
例えば、このツールのおかげで、それほど規模の大きくない中小企業の家具屋さんやサッシ屋さんなんかが、いままでリクシル、TOTOなどの大企業しかリリースできなかったようなレベルのBIMオブジェクトを、割と手軽に、少数から自作できるようになったのだと思います。
個人的には、(決して上から目線というのでもなんでもなく、率直な感想として)こういうツールを活用してもらって、どんどんそういった中小企業の良い商品もBIM化されていくと嬉しいのですが。。
LPM22のダウンロードとインストール
ダウンロードとインストールに関しては、Graphisoft ナレッジセンターに詳しく解説されているので、そちらをご覧ください!(笑)
VIPサイトからダウンロードページまでのアクセスが若干回りくどいのですが、それ以外は、通常のアドオンをインストールする要領でインストール可能です。
まだあまり使い方が載っていないLPM22
このLibrary Part Maker 22(LPM22)ですが、海外サイトも含めてあまり情報が見当たりません。
日本向けが先行公開されているのかもしれません。
以下に公開されている動画とユーザーガイドPDFのリンクを掲載します。
動画では、社内のデザインミーティングっぽい場で、カタログやネットでみてこれいいやんってなった家具を、社内BIMオペレーターっぽい人に、これ作って!って発注して、オペレーターの人が無表情で作るっていう流れが紹介されています!
流れがかなりリアルなかんじです。
Library Part Maker 22 ユーザーガード(日本語)
基本操作はこちらのユーザーズガイドで知ることができます。
[PDF] Library Part Maker 22 ユーザーガイド
LPM22テンプレートの中を見てみた。家具メーカー、建材メーカーも活用できそう!!
さっそく、ユーザーガイドに従って実際に使ってみたいと思います。
LPM22をインストールしてからARCHICADを開くと、起動画面で、以下のように、LPM用のテンプレートを選択できるようになっています。
「LPMテンプレート22」と、「LPM MEPテンプレート22」が追加されているのがわかります。
「LPM MEPテンプレート22」 は、MEP(Mechanical, electrical, and plumbing)用のテンプレートで、別途有料のMEPプラグインが必要なので、今回は、「LPMテンプレート22」のほうを使用して新規ファイルを開きます。
次に以下のどちらかの操作で、LPMのメインインターフェースである、「Library Part Maker」 を開きます。
- 「デザイン」>「デザイン補助」>「Library Part Maker」
- 「ウィンドウ」>「パレット」>「Library Part Maker」
テンプレートには既に作成・登録されたオブジェクトがあります。
3Dで見ると以下のような感じです。
図のようにLPMパレットでモデル種類を絞り込んでハイライト表示することもできます。
パレットの使い方は、ユーザーガイドに比較的詳しく掲載されています。
基本的には、パレットの上から順に操作していけばオブジェクトをGDL化(ライブラリ部品化)できるようです。
テンプレートで配置されたオブジェクトを見ていきます。
配置の仕方は任意ですが、テンプレートでは以下のような考え方で配置されているようです。
まず、ライブラリ部品の設計エリアをLPMパレットにて定義し、その中に3D要素や2D要素で入力して登録していきます。上図のような、建具の場合だと、上段の立面、下段平面の2面ずつについて、詳細度レベルを3段階ずつ図面が用意されており、計6個、図面を用意する形になっています。
上段の立面は、モルフなどの3D要素で作られており、下段の平面は、2D要素で製作されているようです。
ここまでのLPMテンプレートの中身を見ていくと、
LPMというアドオンは、 設計者向けというよりは、 そもそもは自社の製品やその3Dモデルを、業界標準に準拠したBIM化されたモデルにしたい、家具メーカー、建具その他の建材メーカーの方向けのアドオンである、そんな気もします。
・・・記事が少し長くなりましたので、実際の使い方は、次の記事で掲載できればと思います!!
次回記事内容
・LPM22の実際の使い方
・LPM22使い方:建築設計応用編
それでは、またのちほど~。
追記:続きの記事を書きました!↓
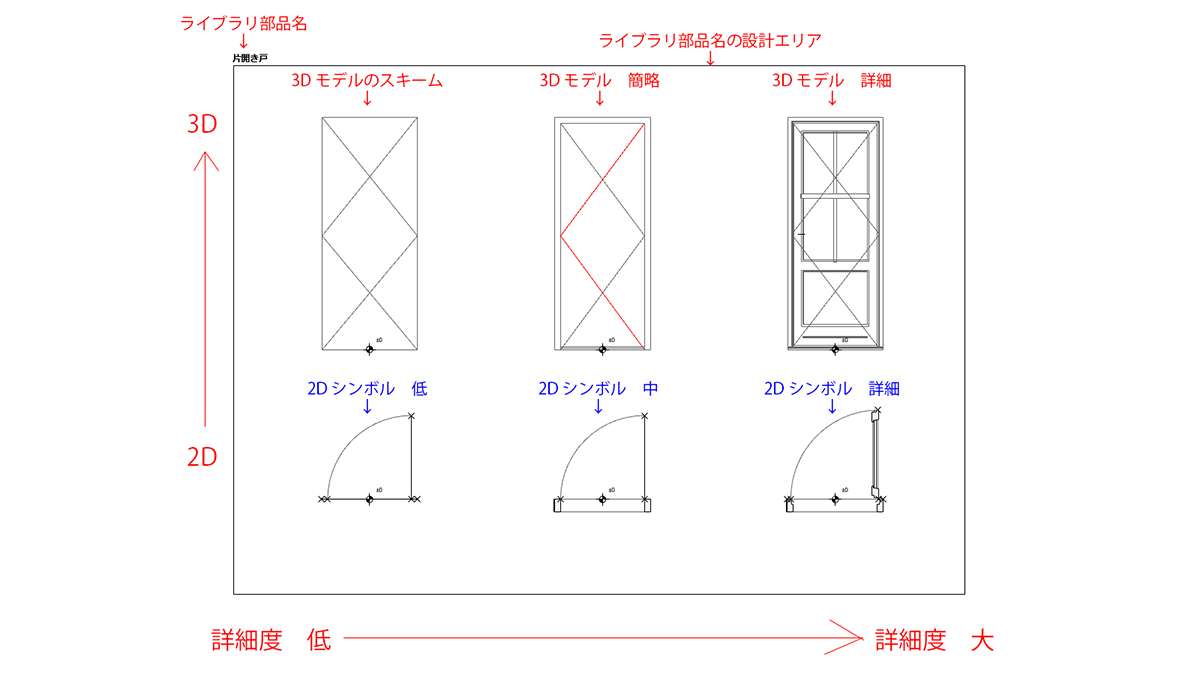

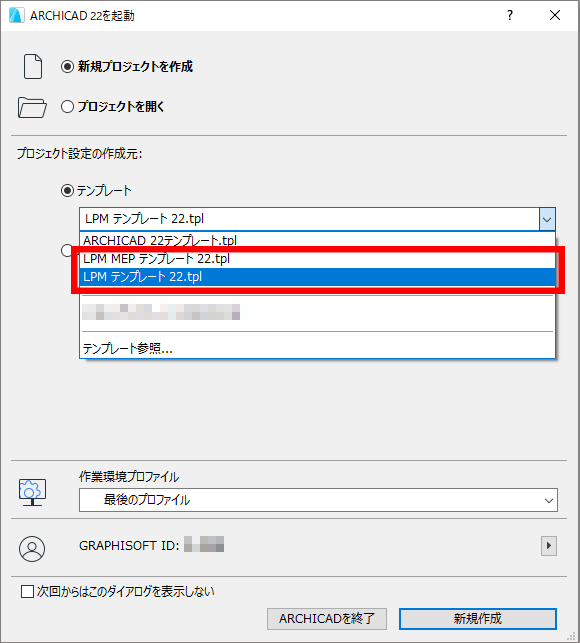
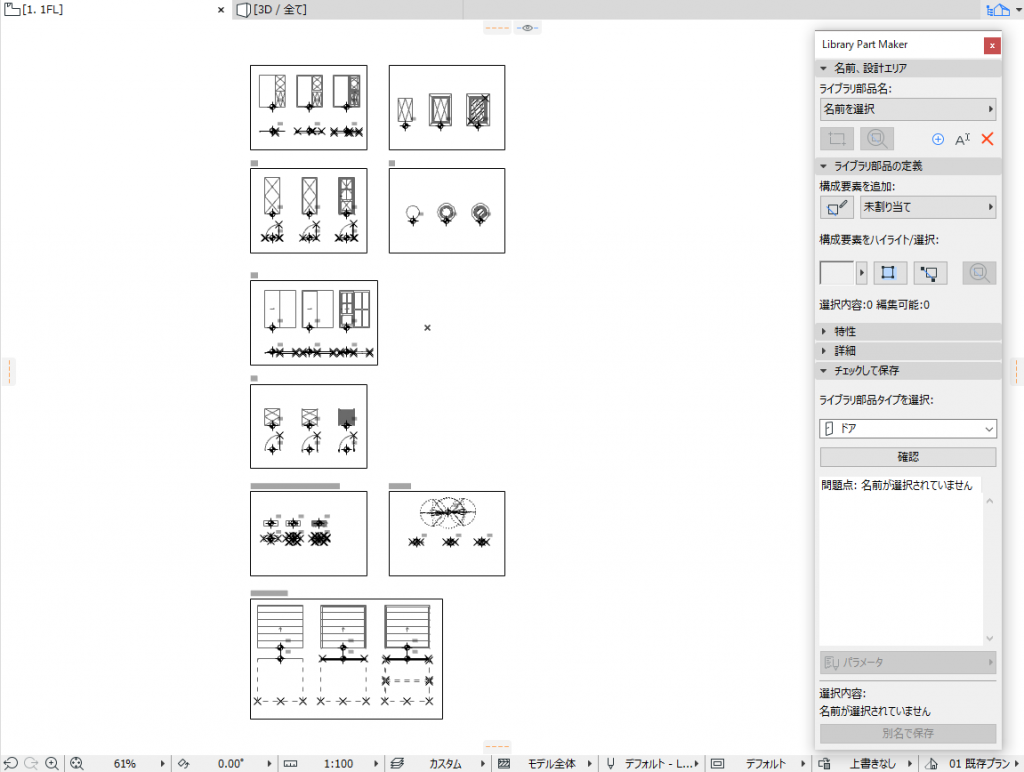
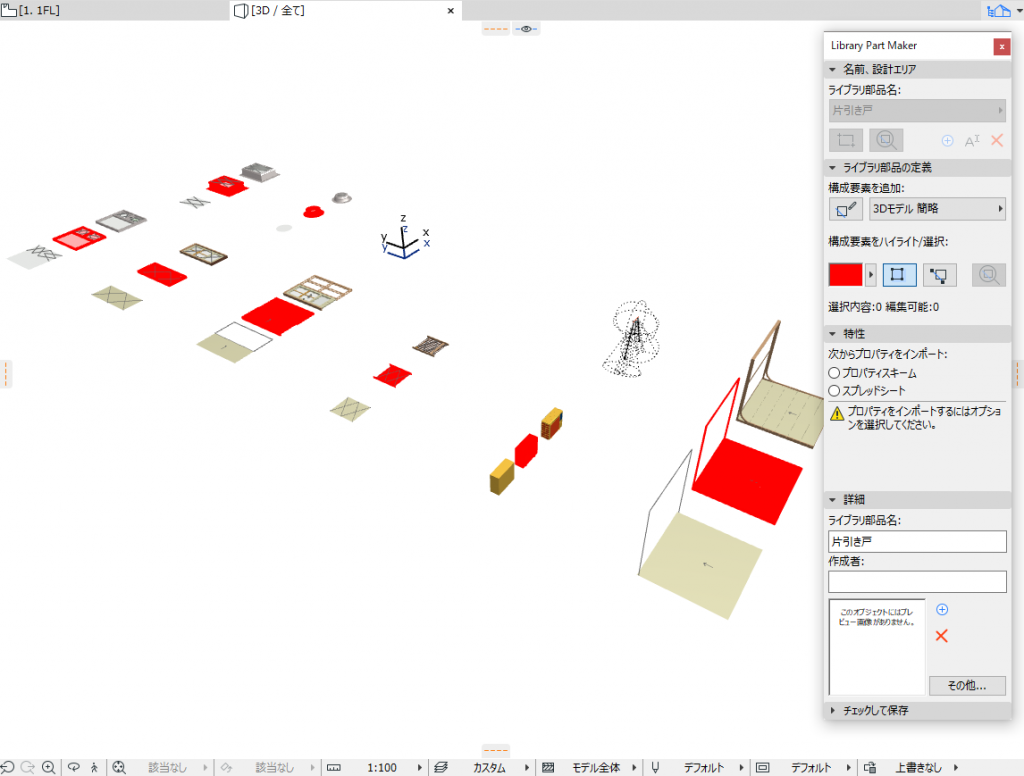
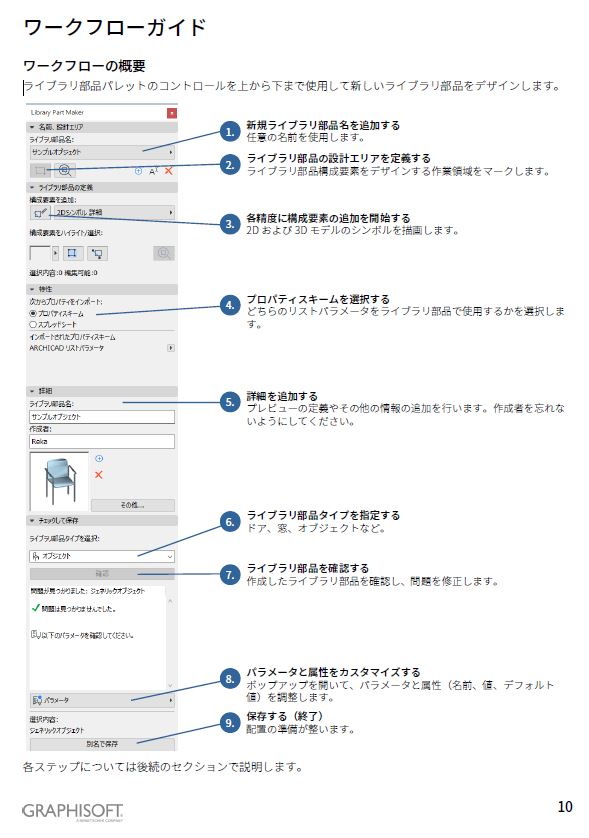
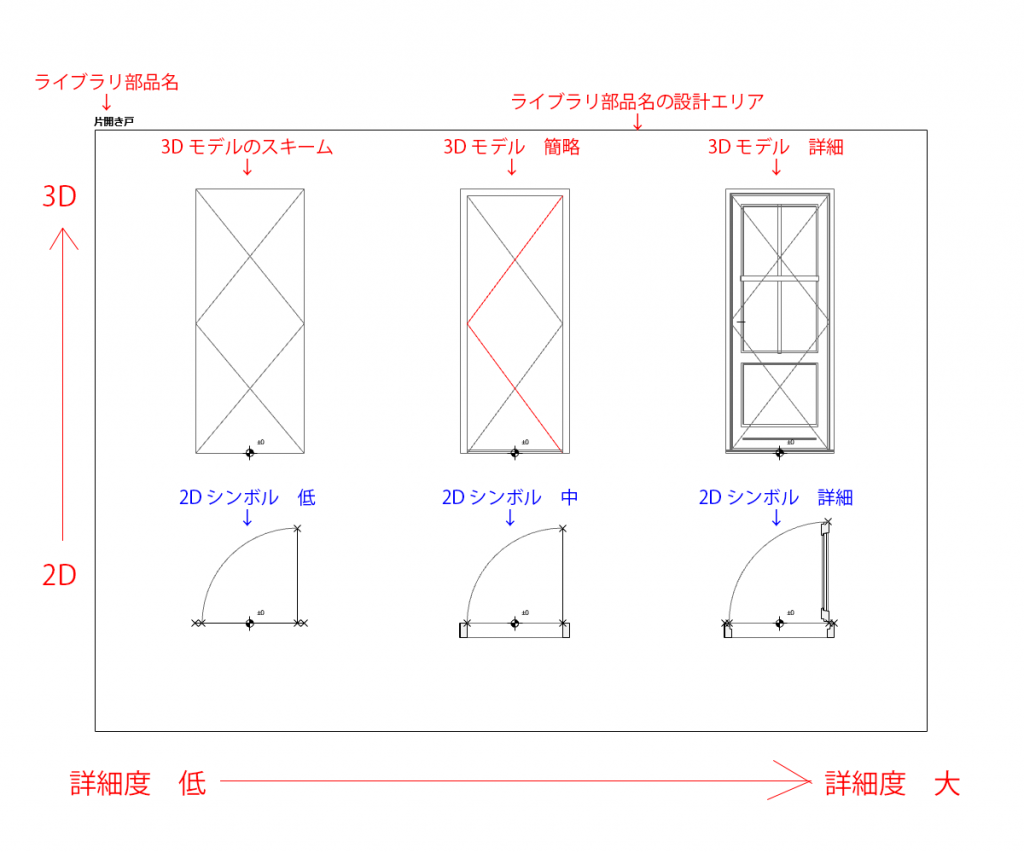
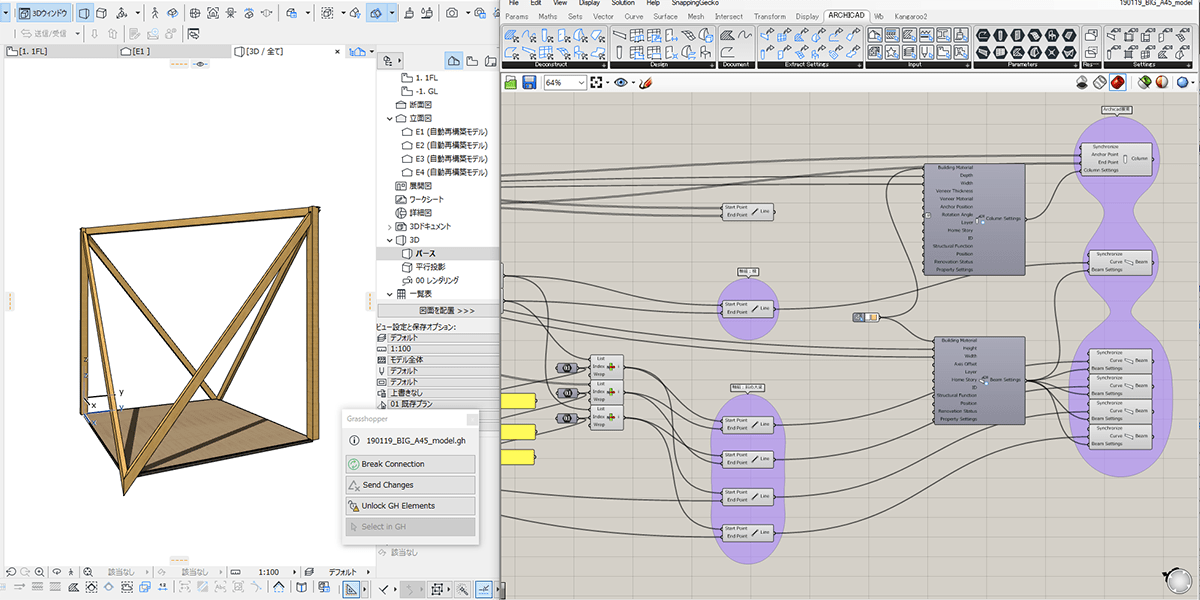

コメント