前回より少し間が空きましたが、「建築オブジェクトを自作できるLibrary Part Maker 22(LPM22)を試してみた!」の2回目を掲載できればと思います。今回はライブラリパーツ自作してみようと思います。
前回の記事の続きです。
さっそく試していきたいと思います。
ライブラリパーツ作成の準備
LPM22テンプレートファイルを開く(管理者権限で起動がおすすめ)
ARCHICADを管理者権限で起動して、ファイルを開きます。前回の記事でも開いた「LPM22」テンプレートを開きます。(新規ファイルでも問題ありません。)
そこで、「Library Part Manker」パレットを開きます。(開き方は前回記事参照)。
ここでのおすすめは、ARCHICADを管理者権限で起動すること、です。これをすることで、後々自作したGSMファイルを通常Cドライブにあるアーキキャドのライブラリに直接保存できるので、作ったデータをすぐに利用することができます。
ライブラリパーツの表示ルール
ライブラリパーツの作成前に、パーツの表示ルールを確認しておきます。
LPMユーザーガイドの24ページに記載があります。
以下は、オブジェクトの場合の表示ルールになります。
前回の記事では、3段階のLODごとに2Dと3Dをそれぞれ作る必要があるので、合計6つのデータを作るイメージでしたが、上図を見ると、2Dと3Dそれぞれに代替LODが用意されていることがわかります。なので、とりあえず2D・3Dを1個ずつ、計2つのデータを作れば最低限のライブラリパーツが作成できるようです。
一番シンプルなパーツを自作してみる。
自分で一から作る事を目的にしているので、非常にシンプルな形からスタートします。
では、早速作成に取り掛かっていきます。
作成はLPMパレットの上から下に行っていく。
作成はLPMパレットの上から下に進めていきます。
①ライブラリの新規作成
まず、パレット一番上の「名前・設計エリア」から「新規ライブラリ部品名を追加」をクリックします。
ダイアログを開いたら、任意のライブラリ部品名を入力し、「設計エリアをマーク」をクリック。
平面ビュー上で四角を書き、設計エリアを定義します。
②ライブラリ部品の定義
次に、「ライブラリ部品の定義」で実際にオブジェクトを定義していきます。ここでは、シンプルな1000x1000xH2000の直方体をスラブで作っています。作った要素を選択して、LPMパレットで「3Dモデルのスキーム」を選択します。スキームは一番簡略化されたレベルの事です。
作った3D要素に対して、「高度寸法ツール」で原点を指定します。原点は任意の好きな場所で大丈夫です。
次に、2Dについても同じことを行います。
1000x1000の平面を「ポリラインツール」で作成。要素を選択し、LPMパレット上で「2Dシンボル 低」と定義します。
3Dと同様に、「高度寸法ツール」で原点を指定します。
これで最低限のパーツができました。
③「特性」を定義する。
次に「特性」を定義します。
これはBIM特有の属性をどのスキームとしておくかを選択する箇所ですが、特に理由がなければ、「プロパティスキーム」の「ARCHICADリストパラメータ」を選択します。スプレッドシートを選べば、エクセルで事前に入力したデータも取り込めるようです。
④「詳細」を入力する。
続いて、「詳細」にて情報を入力します。
といっても入力するのは、
- ライブラリ部品名
- 作成者
- 部品のプレビュー画像
の3点ですので、簡単です。
⑤最後に「チェックして保存」でチェック。エラーが出た場合は?
最後に、「チェックして保存」でパーツをチェックして問題なければ保存が可能になります。
パーツや定義の仕方に何か問題があると、エラーが出て理由が表示されるので、解決しやすくなっています。
エラーは、
- 赤いビックリマークが、必ず修正しないと保存できない警告
- 黄色いビックリマークが、無視しても保存可能な警告
となっています。
すべてのエラーが解決できたら、緑のチェックマークが表示されます。
⑥おすすめの保存方法
保存するときは、デフォルトが埋め込みになっているので、クリックして「参照」を選択。
次に、「ライブラリへ移動」して、ライブラリ内に直接保存すれば、読み込めばすぐ使えるようになります。
この時に、ARCHICADを管理者権限で起動しておくと、ライブラリがCドライブ内にあったとしても直接保存することが可能になります。
ここでは、仮にARCHICAD Library 22内にLPMというフォルダを作ってその中に作ったライブラリパーツを保存しています。
以上でライブラリパーツの作成が一通りできたかと思います!
作成したライブラリパーツの利用
続いて、先ほど作成したライブラリパーツを別ファイルで利用してみようと思います。
アーキキャドを新規ファイルで作成します。(管理者権限である必要はありません。)
開けたら、ファイル>ライブラリとオブジェクト>ライブラリマネージャーを開き、先ほどパーツを保存したARCHICAD Library 22を選択し、「再ロードと適用」をクリックし。OKを押しライブラリを更新します。
こうしておいて、オブジェクトツール設定画面を開いてみます。
ARCHICAD Library 22 のLPMフォルダの中に、無事、作成したオブジェクトが登録されています。
こんな感じで、配置できました。まあ、形が単純ですけど、けっこうBIM感ありますよね。
LOD(詳細度)ごとに表現を変えてBIMモデル化してみる
このLPMは、簡略>一般>詳細などの詳細度ごとに表現を変えられるLODという考え方に準拠したBIMモデルが作れるというのが一番すごいとこなので、それも試してみます。
先ほどのLPMテンプレートファイルを開いて、さらに4つのモデルを追加します。並べ方はわかりやすいよう、GRAPHISOFTのサンプルに合わせておきます。
これをライブラリに上書き保存、配置したファイルのほうで再度ライブラリを再ロードしてみます。
そうすると、図のようにMVO(モデル表示オプション)を切り替えると、ちゃんと表示が切り替わってくれます!
平面図でも。
使いどころは色々と考えられますね。結構柔軟なので、意匠設計者としての使い方としては、家具などを基本設計時に大まかなボリュームで作っておいて、実施設計時にもう少し作りこむ、とか、設計のレベルに応じて必要な時に加筆していく、もしくはよく使う備品家具をライブラリとして登録しておいて設計の精度向上と効率化を図るなどの使い方などが考えられます。アドオンで出てるGDL3面図クリエイターと若干機能が被る気がしないでもないですが。。
LPMはもっとBIM寄りになったイメージですかね。
まあ、そのあたりは、やりたいこととツールの特性とを考慮して使い分ける感じになるかと思われます。
以上、「ARCHICAD22Library Part Maker 22(LPM22)を試してみた!②:ライブラリパーツを自作してみる」になります。
LPM22の解説はとりあえずいったんこれで完結となります。ありがとうございました!!
(前回の記事はこちら)
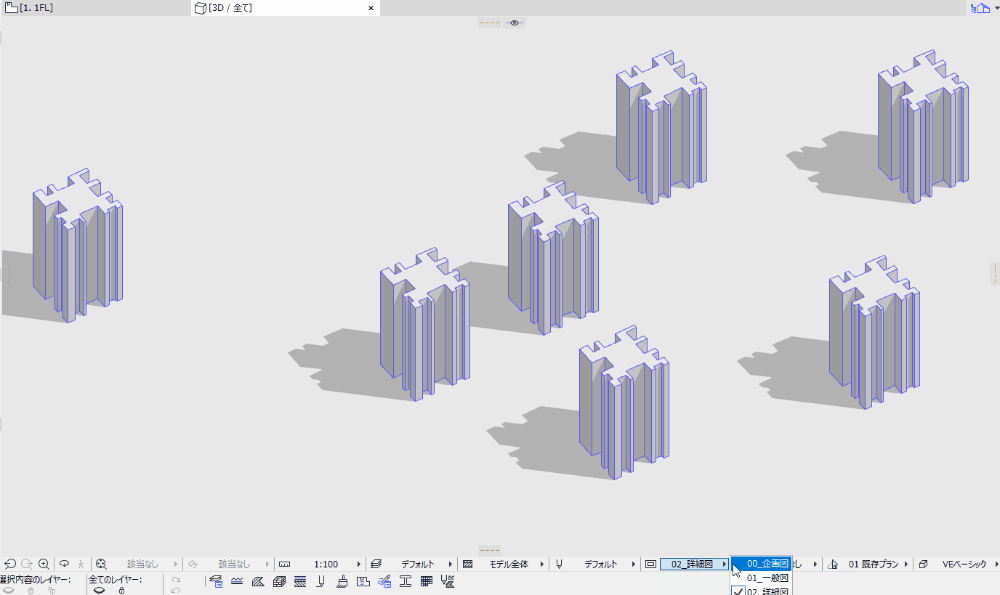
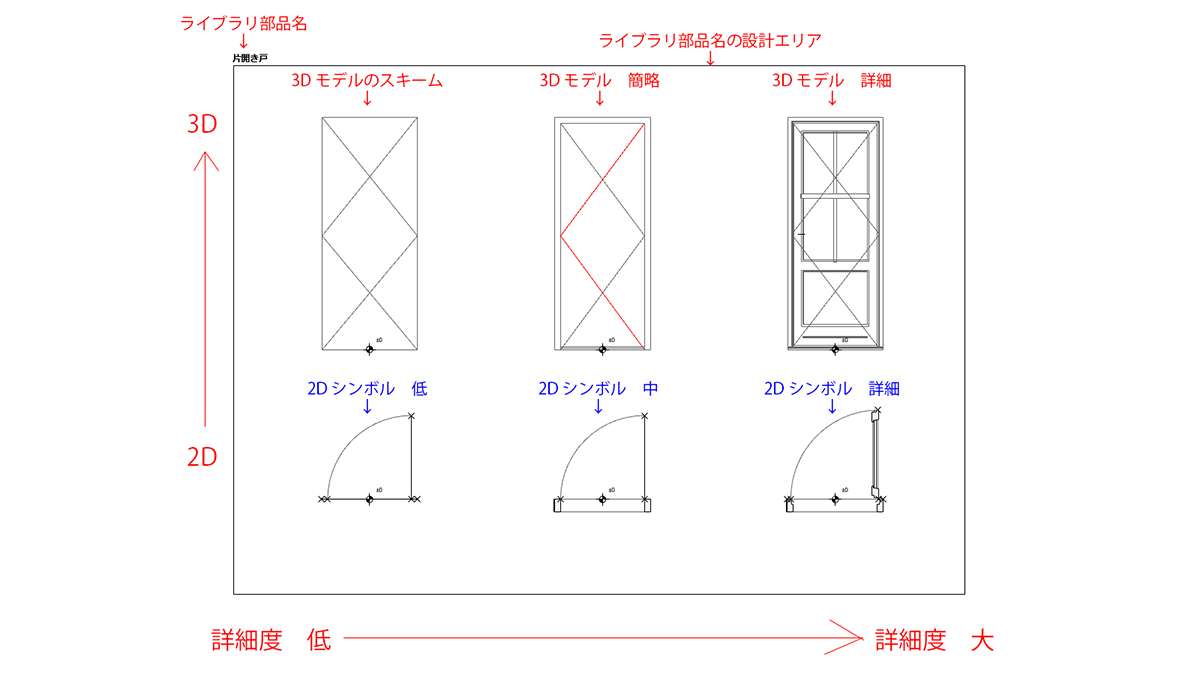
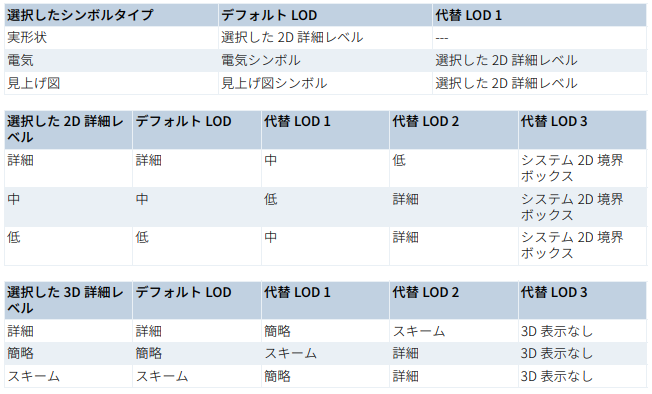
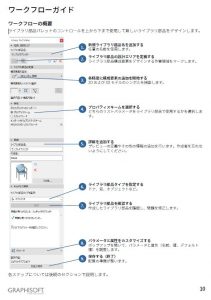
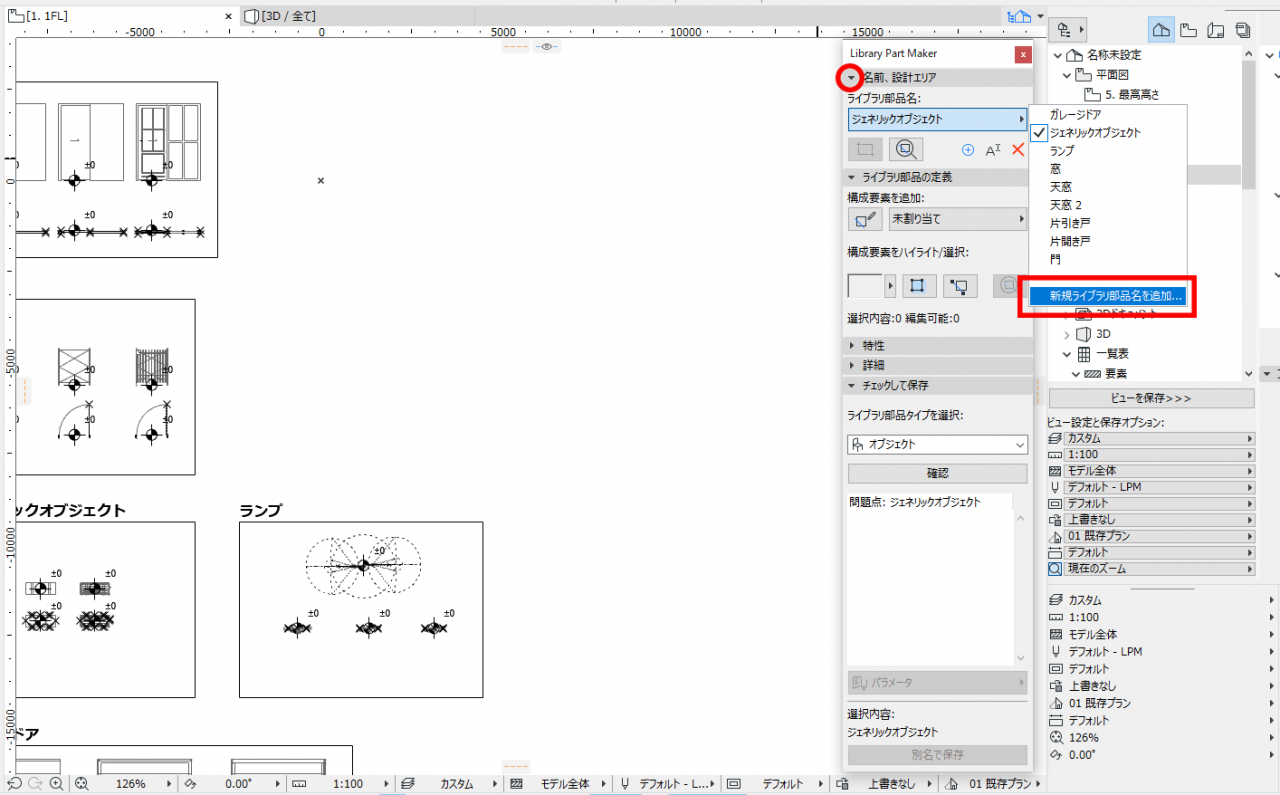
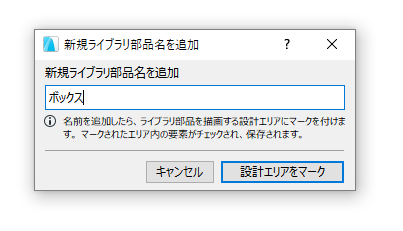
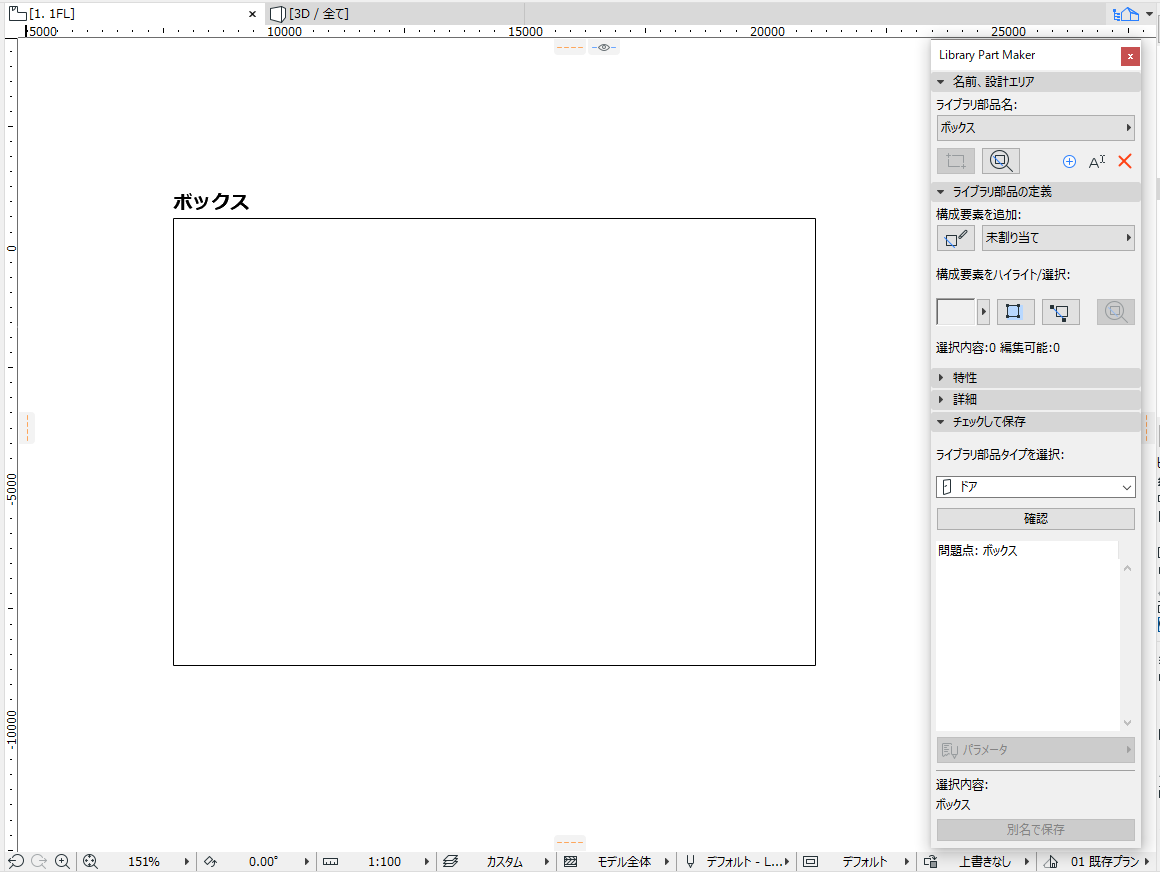
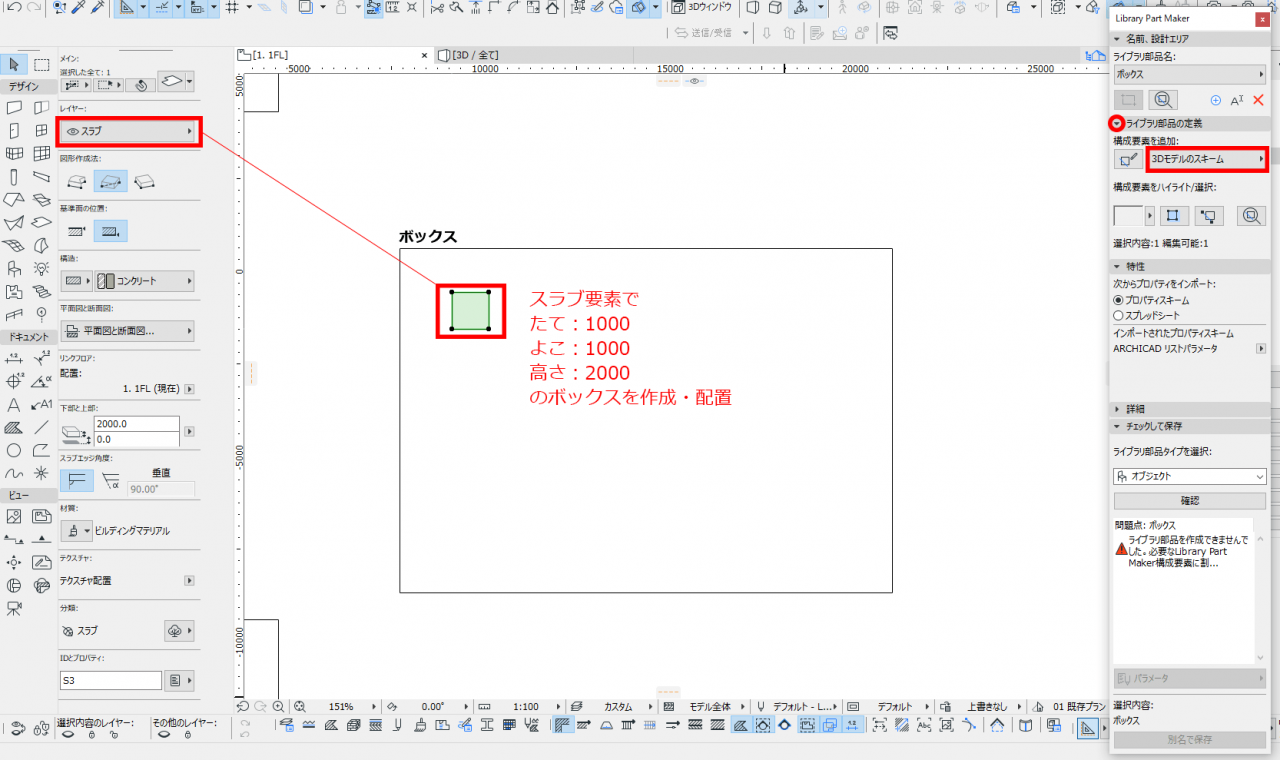
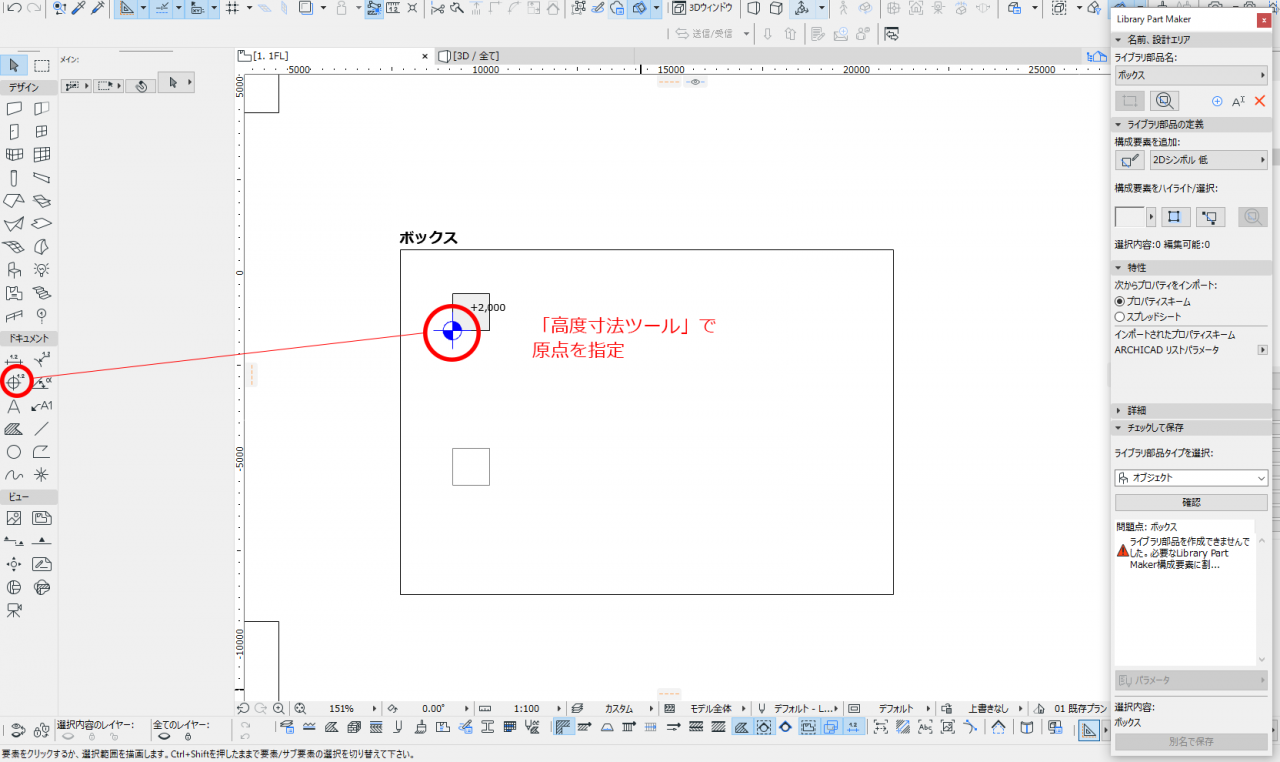
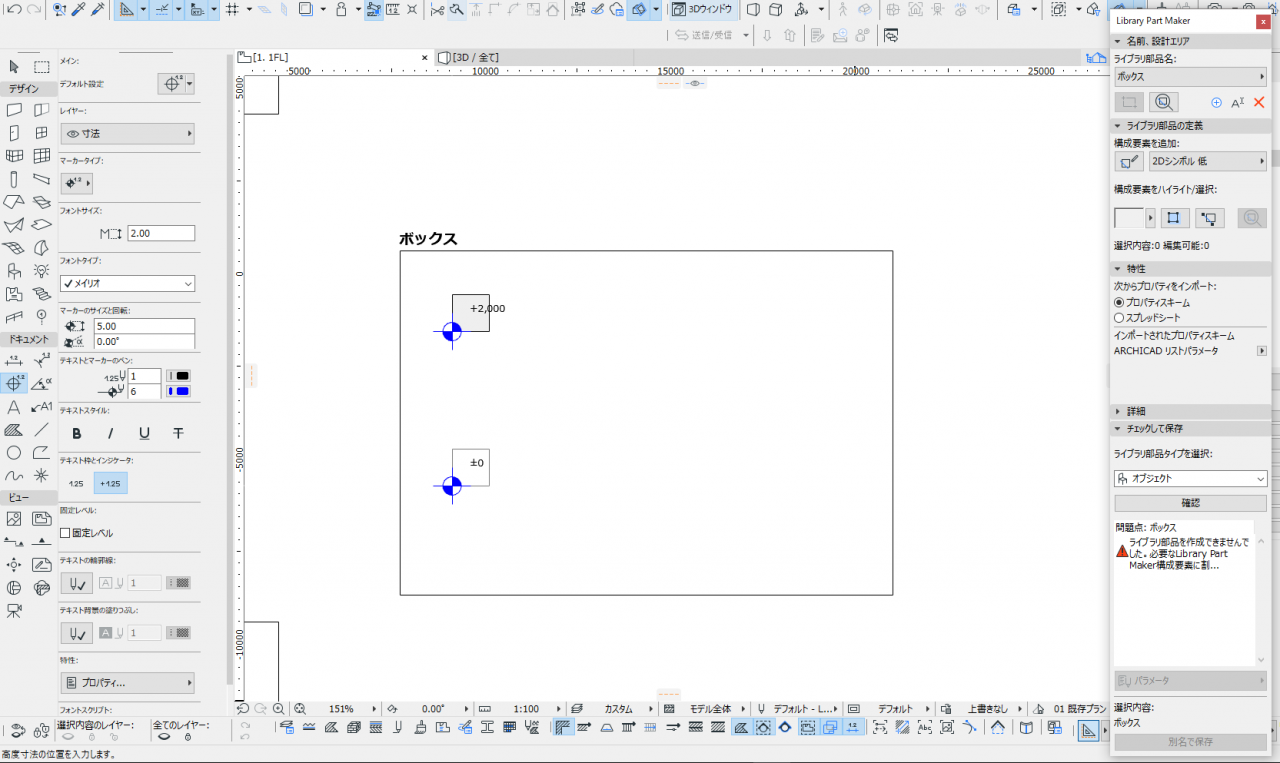
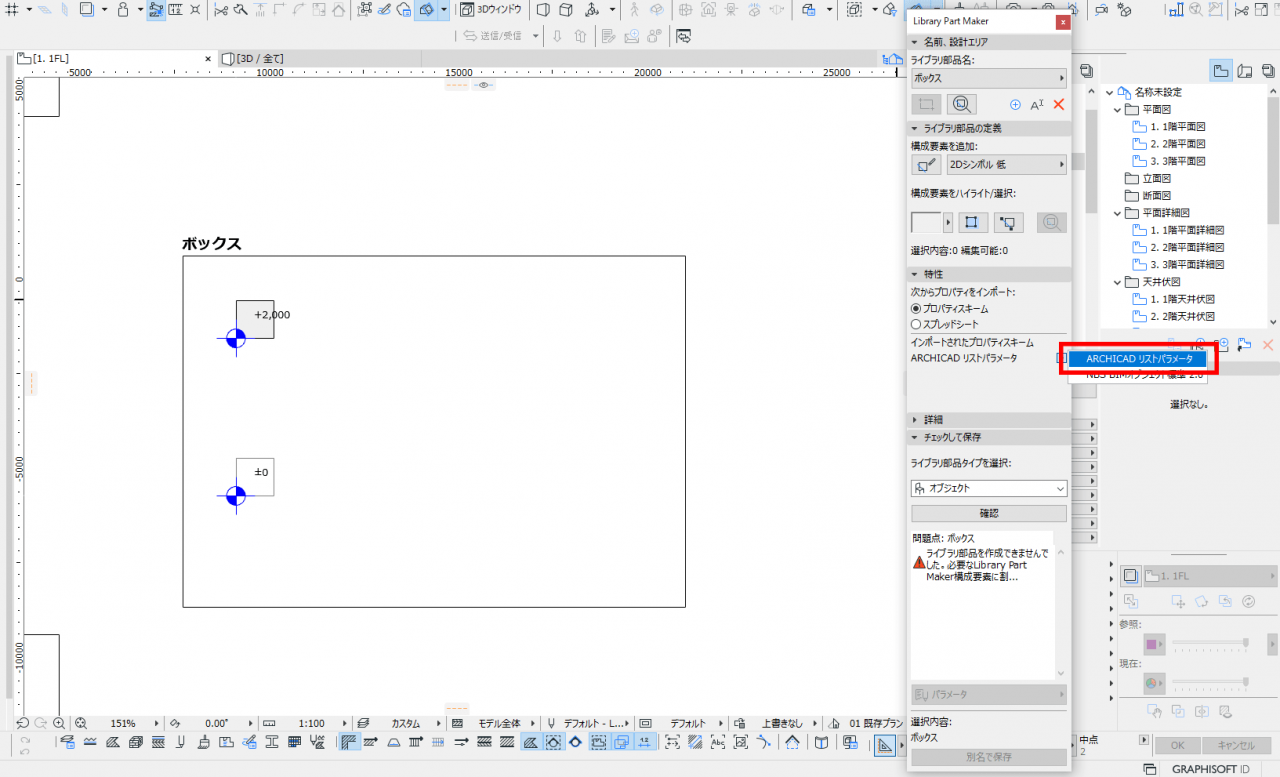
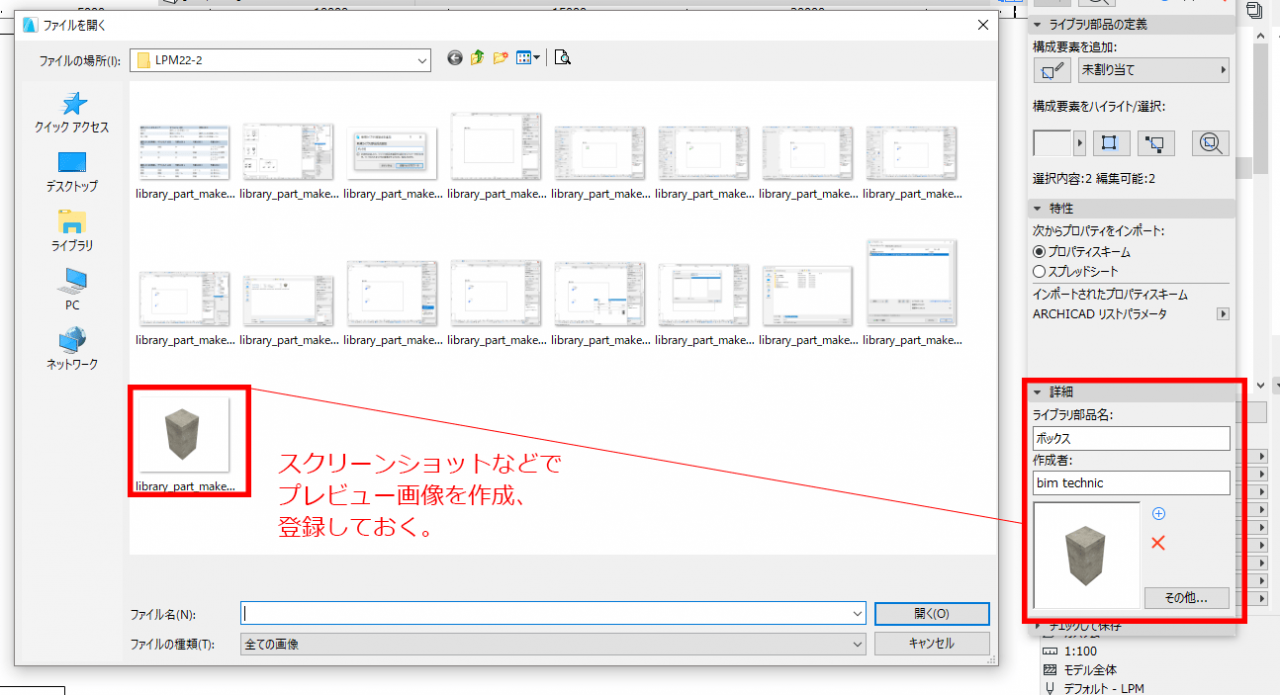
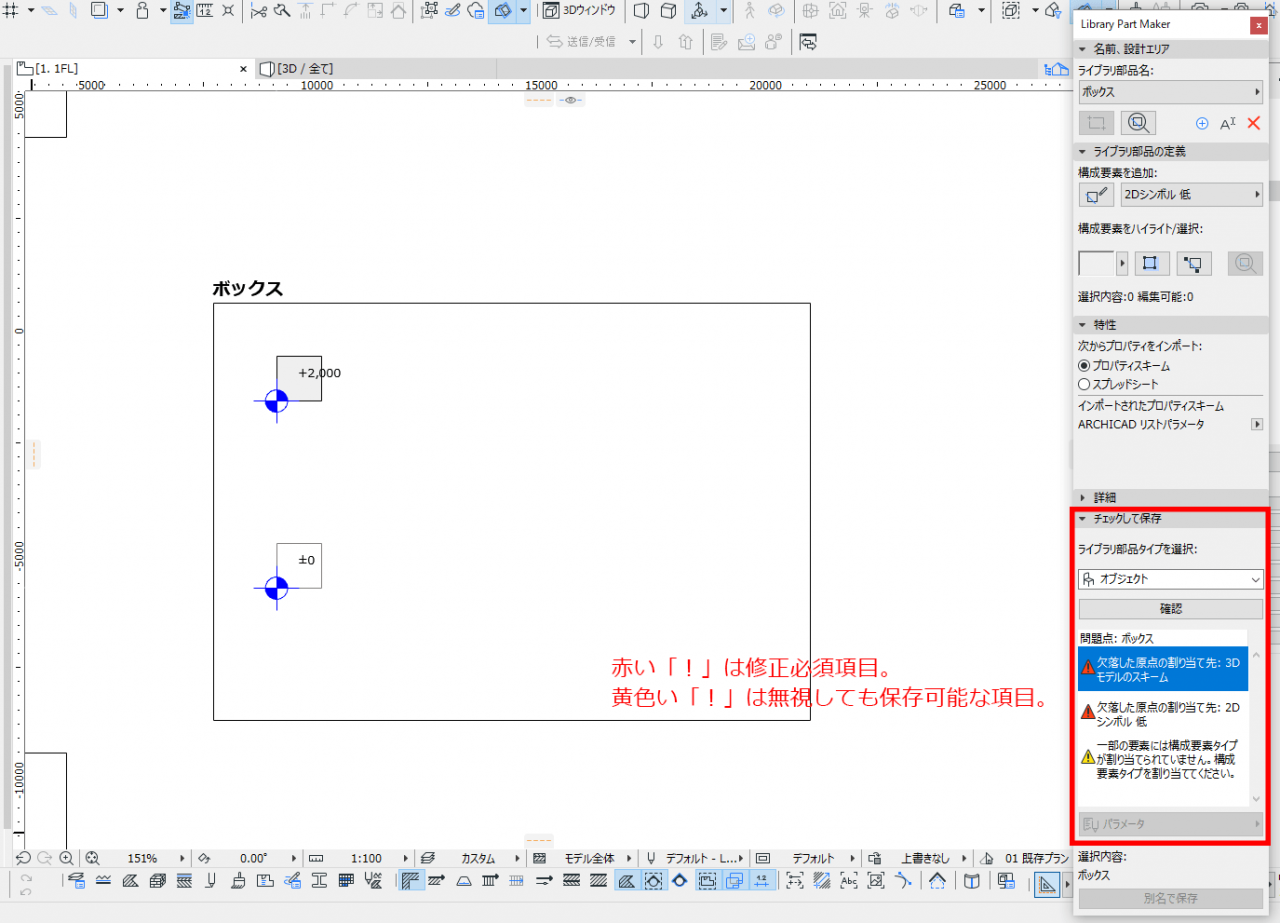
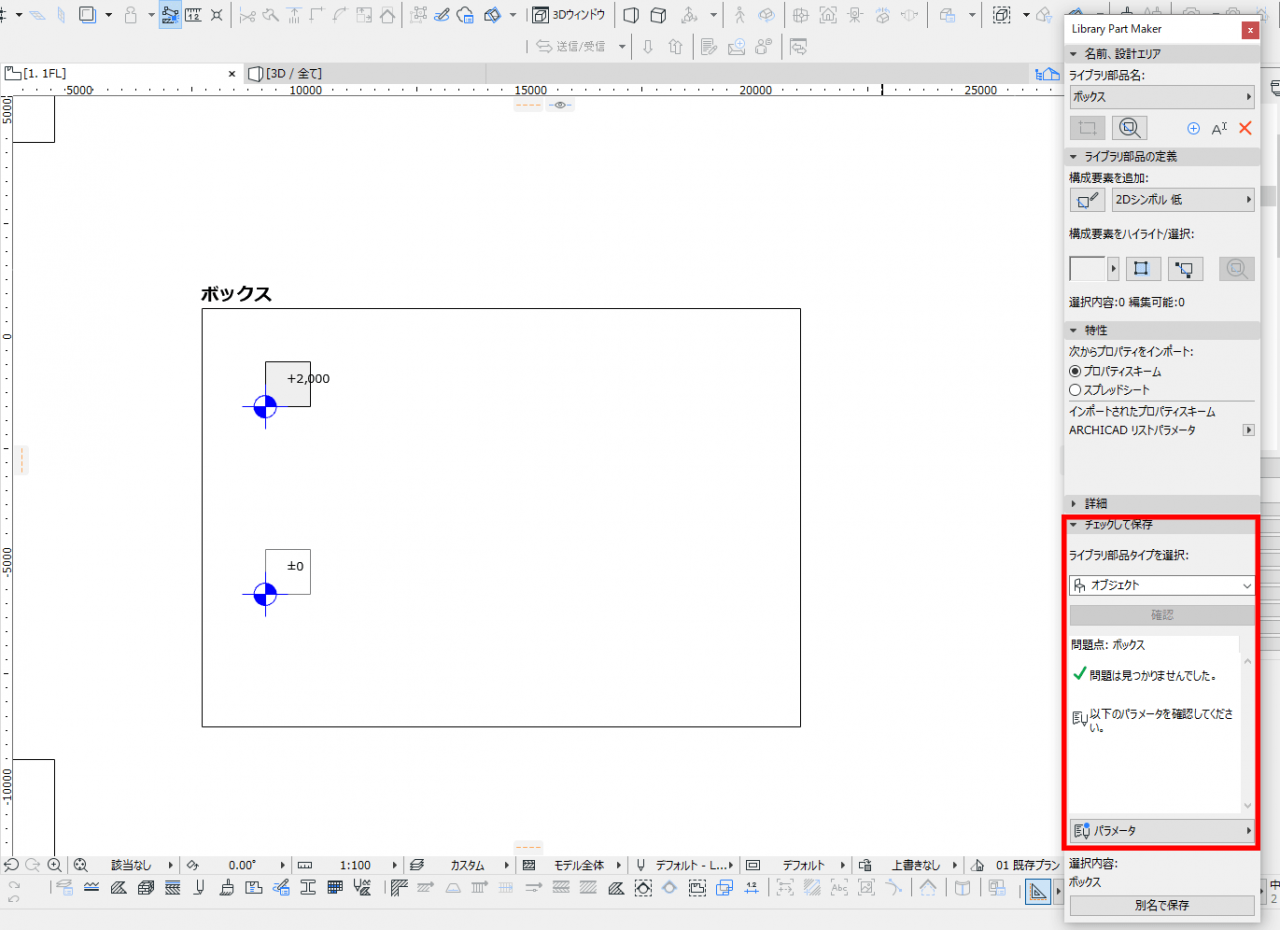
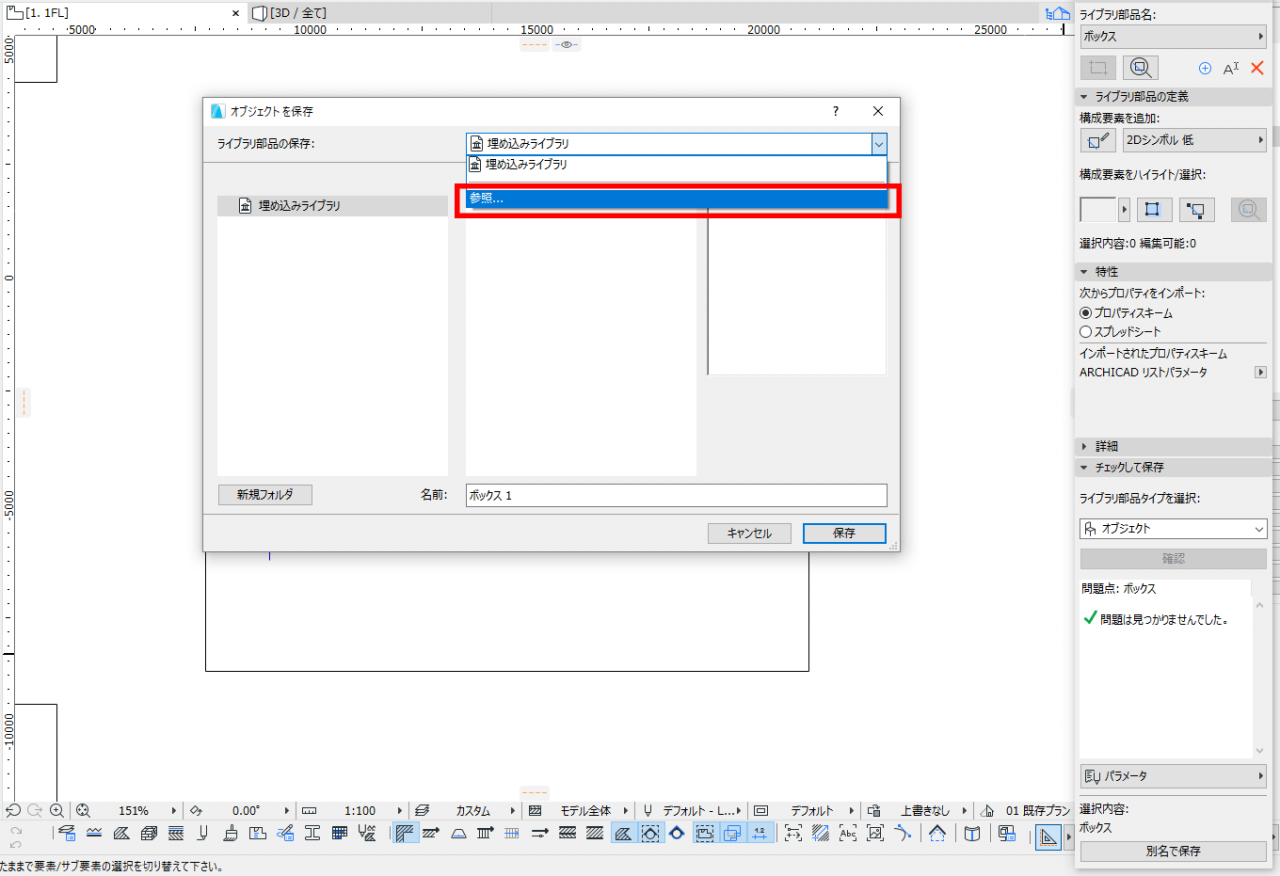
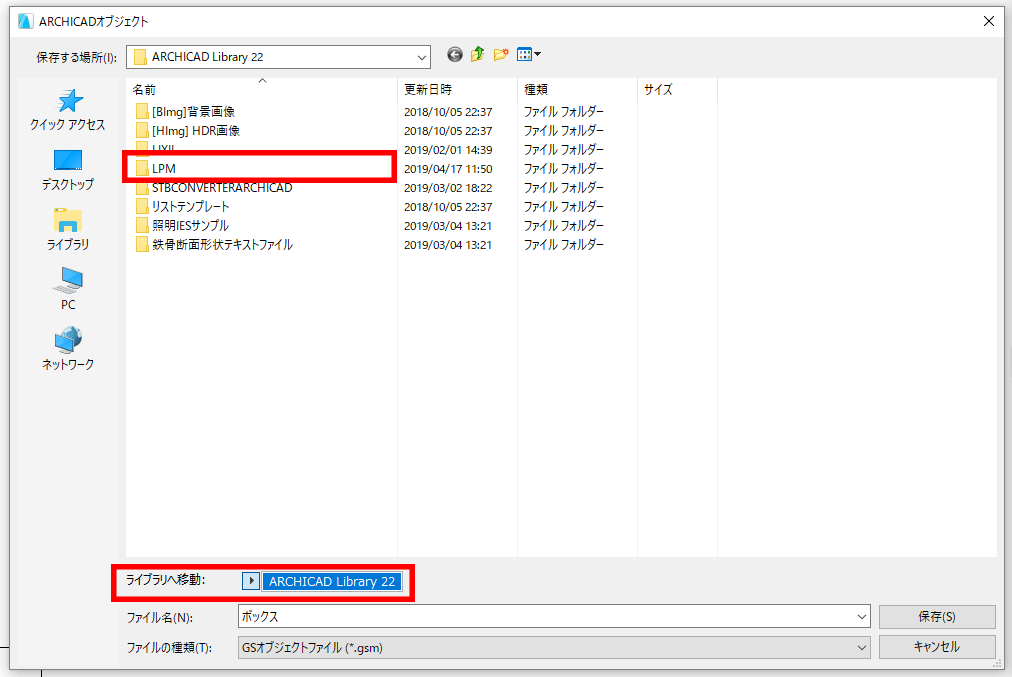
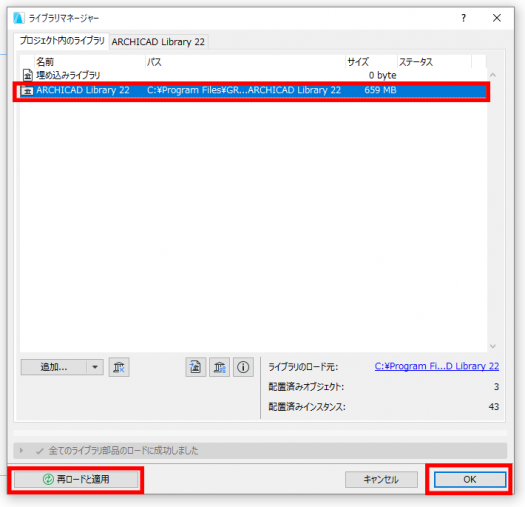
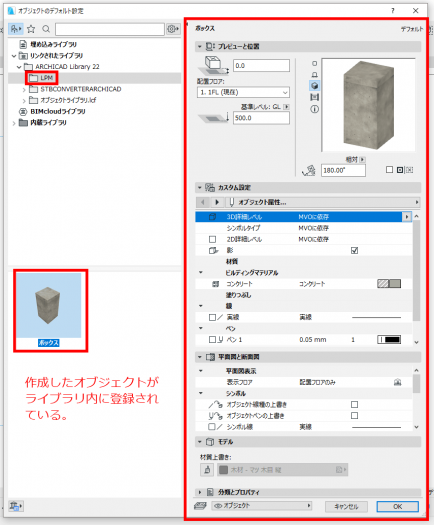
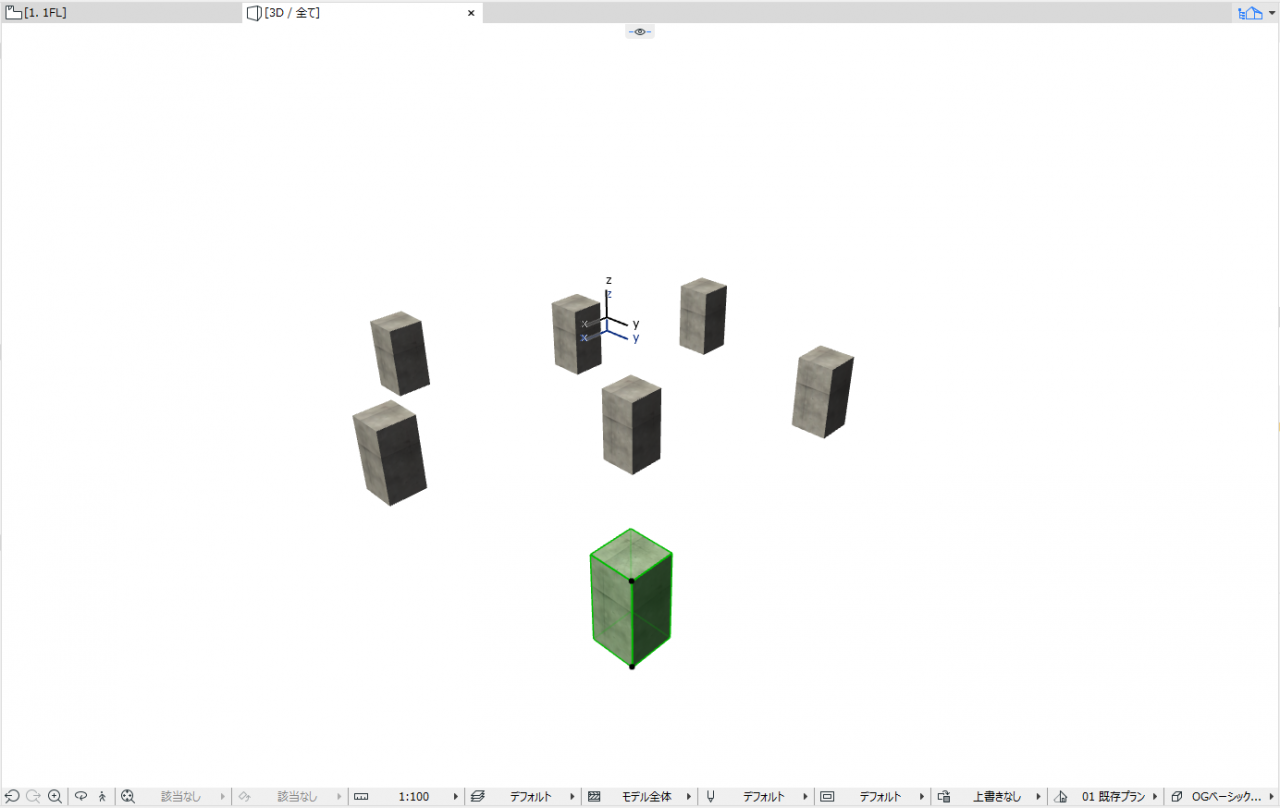
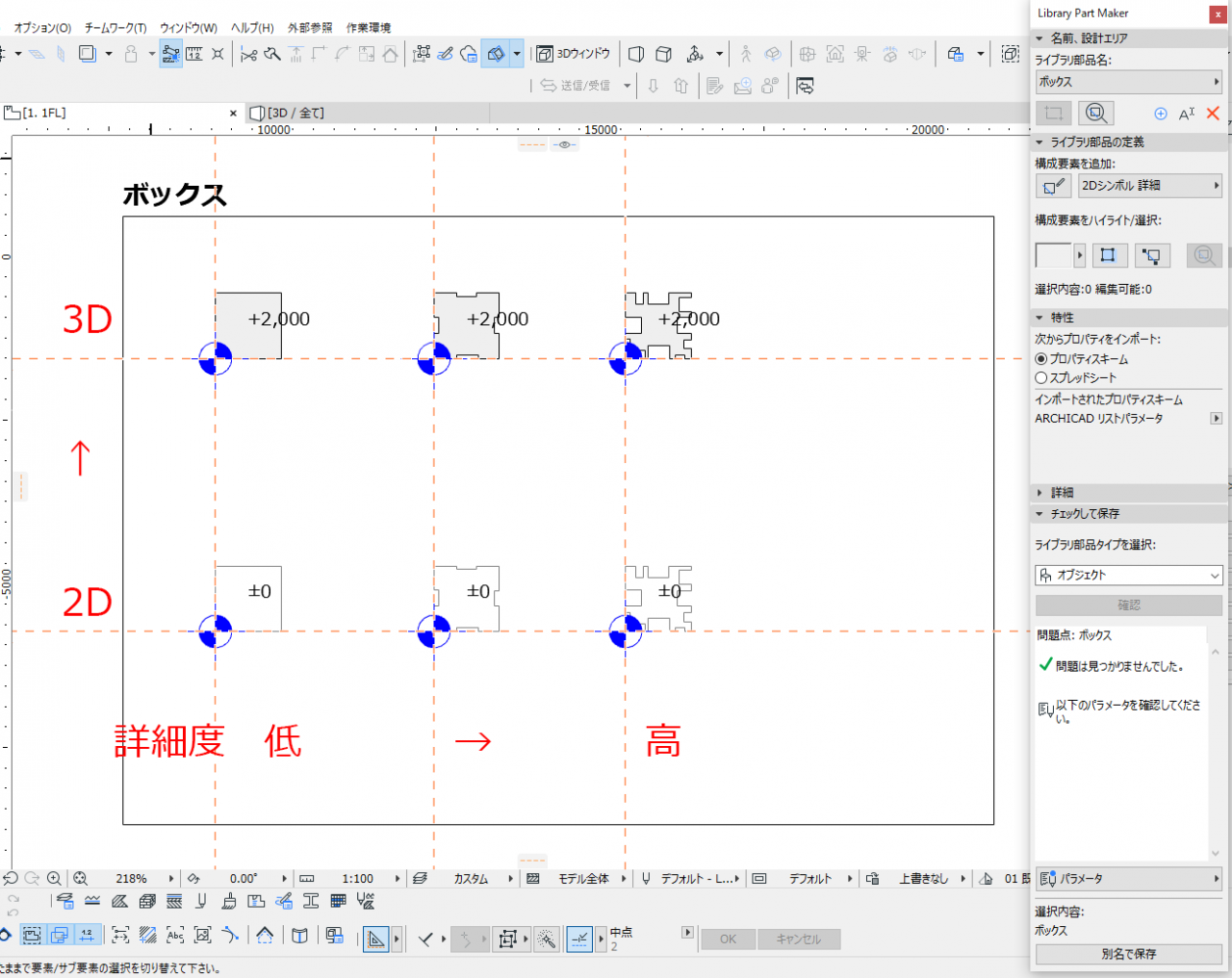
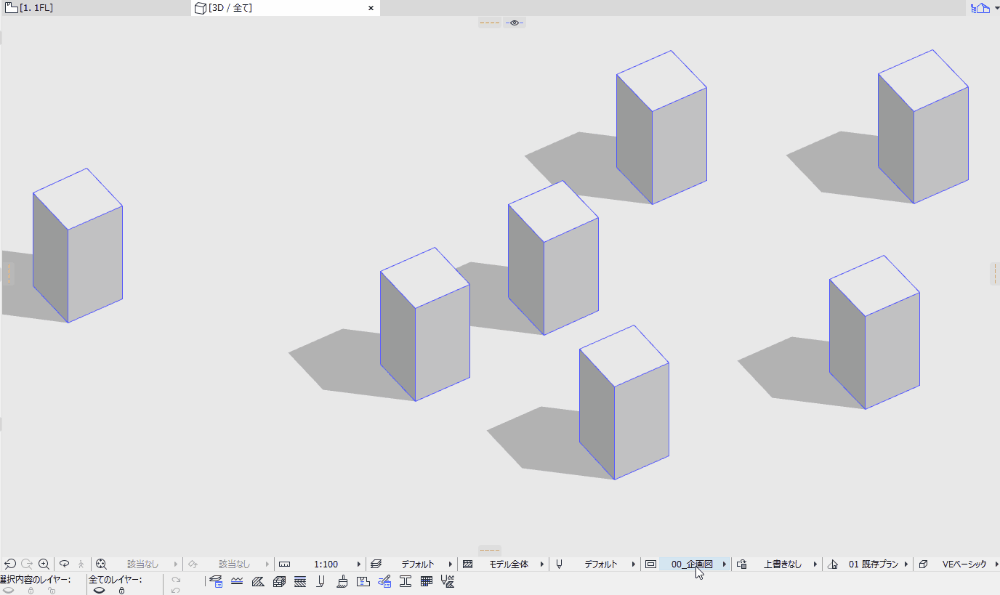
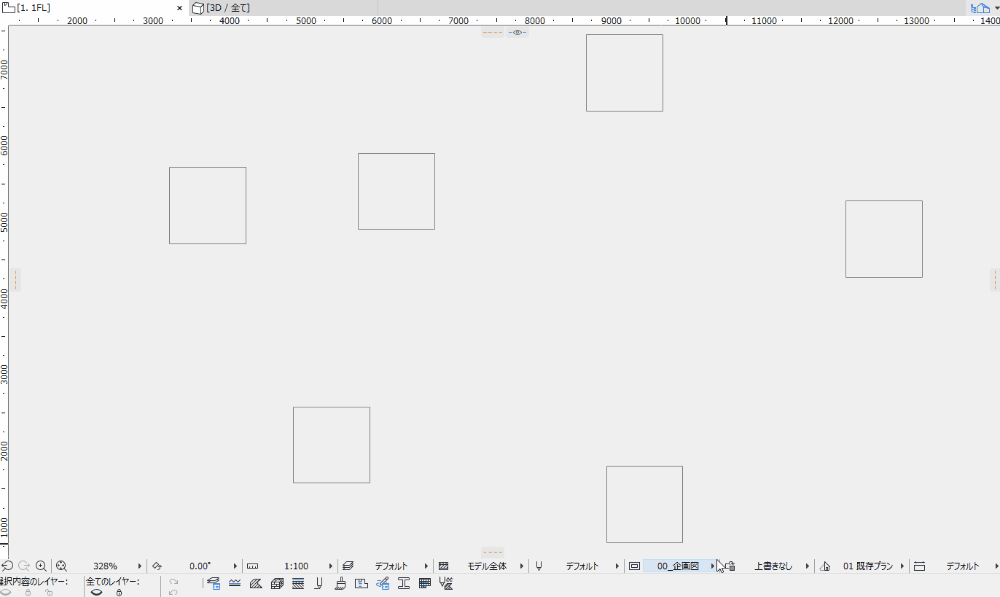
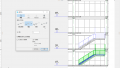

コメント